Samsung GT-P7510/M16 Manual do Utilizador Página 1
Consulte online ou descarregue Manual do Utilizador para não Samsung GT-P7510/M16. Samsung GT-P7510/M16 ユーザーマニュアル Manual do Utilizador
- Página / 115
- Índice
- MARCADORES
- GT-P7510 1
- 請先參閱說明文件 2
- 關於 DIVX 影片 5
- 關於 DIVX 點播影片 5
- 注意事項 9
- 減少電池消耗 › 15
- 鎖定或解鎖觸控螢幕和按鍵 20
- 使用通知面板 › 22
- 移動主螢幕上的項目 › 23
- 從主螢幕移除項目 › 23
- 從主螢幕新增或移除面板 › 24
- 使用 Widget › 24
- 整理應用程式 › 25
- 下載應用程式 › 26
- 解除安裝應用程式 › 26
- 進入最近使用的應用程式 › 26
- 管理應用程式 › 27
- 變更顯示語言 › 27
- 開啟或關閉觸碰音 › 27
- 調整裝置的音量 › 28
- 切換至靜音模式 › 28
- 選擇主螢幕的桌布 › 28
- 變更顯示字型 › 28
- 調整螢幕亮度 › 28
- 設定裝置以自動調整亮度 29
- 設定解鎖 PIN 碼 30
- 啟動尋找我的手機功能 › 31
- 變更文字輸入法 › 31
- 透過 Google 語音輸入功能輸入文字 › 31
- 使用 DioPen 中文輸入法鍵盤輸入文字 › 32
- 使用三星鍵盤輸入文字 › 33
- 透過 Swype 鍵盤輸入文字 › 34
- 複製和貼上文字 › 36
- 網路和基於 GPS 的服務 37
- 語音搜尋資訊 › 39
- 將常用網頁加入書籤 › 39
- Google 定位 40
- 取得到達指定目的地的路線 › 42
- 管理摘要來源 › 45
- 傳送電子郵件訊息 › 48
- 檢視電子郵件訊息 › 48
- 設定電子郵件帳號 › 50
- 增加聯絡人到好友清單 › 52
- Social Hub 54
- › 變更拍攝模式 57
- 自訂相機設定 › 58
- 自訂攝影機設定 › 61
- › 編輯捷徑圖示 62
- 自訂影片播放器設定 › 65
- 新增音樂檔案到裝置 › 69
- 建立播放清單 › 72
- 自訂音樂播放器設定 › 72
- › 建立聯絡人 73
- 建立聯絡人群組 › 74
- 匯入或匯出聯絡人 › 74
- › 變更檢視模式 75
- 檢視活動或工作 › 76
- 停止活動或工作鬧鐘 › 76
- › 與 Samsung Kies 連接 78
- › 與 Windows Media Player 連接 79
- › 作為媒體裝置連線 79
- 啟動 Wi-Fi 功能 › 80
- 尋找並連線到 Wi-Fi AP › 80
- 手動加入 Wi-Fi AP › 81
- 透過保護設定連線 Wi-Fi AP › 81
- 設定靜態 IP 設定 › 82
- 自訂 Wi-Fi 設定 › 82
- 將本裝置連線到另一個裝置 › 83
- 透過 Wi-Fi 傳送資料 › 83
- 透過 Wi-Fi 接收資料 › 83
- 在其他裝置上播放檔案 › 84
- 在本裝置上播放其他裝置的檔案 › 84
- 在其他裝置上播放某一裝置的檔案 › 85
- 自訂設定進行分享媒體檔案 › 85
- › 尋找並與其他裝置配對 86
- › 透過藍牙接收資料 87
- 啟動定位服務 › 88
- 設定 VPN 模式 › 89
- 連接至私人網路 › 90
- 執行算術運算 › 91
- 檢視計算記錄 › 92
- 支援的檔案格式 › 93
- 線上管理文件 › 95
- Wi-Fi Direct › 99
- 使用Wi-Fi 連接Kies › 99
- DioPen中文輸入法 › 104
- Google 語音輸入 › 104
- 文字轉語音輸出 › 106
- 裝置顯示網路或服務的錯誤訊息 110
- 觸控螢幕回應緩慢或未適當回應 110
- 觸摸裝置會感覺發熱 111
- 裝置當機或出現嚴重錯誤 111
- 裝置發出聲響,同時電池圖示變成空白 111
- 電池並未正確充電,或裝置有時會自行關機 111
- 啟動相機時出現錯誤訊息 112
- 開啟音樂檔案時出現錯誤訊息 112
- 找不到其他的藍牙裝置 113
- 將裝置連接至電腦時無法建立連線 113
- 本產品符合低功率電波輻射性電機管理辦法第十二條、第十四 114
- 安裝 Samsung Kies (電腦同步) 115
Resumo do Conteúdo
GT-P7510使用手冊
組裝10組裝拆封檢查產品包裝盒內是否有下列物品:裝置 ●快速入門指南 ●請僅使用三星認可的軟體。盜版或非法軟體可能造成製造商保固範圍之外的損壞或故障。視您所在地區或服務供應業者而定,裝置的隨 ●附項和可用配件可能會有所差異。可另向當地的三星零售商購買附加的配件。 ●隨附項目僅針對本裝置設計,與其他裝
設定100顯示變更設定以控制裝置上的顯示和背光。主螢幕桌布 ●:選擇主螢幕的背景圖像。鎖定螢幕桌布 ●:選擇鎖定螢幕的背景圖像。說明文字 ●:設定為在鎖定螢幕上顯示說明文字。亮度 ●:調整顯示的亮度。背景效果 ●:選擇顯示模式。自動旋轉螢幕 ●:設定介面在您旋轉裝置時自動旋轉。快速啟動 ●:選擇要透
設定101自訂省電模式設定 ●:省電模式開啟於 - :選擇裝置自動切換至省電模式的電量級別。關閉 Wi-Fi - :裝置不連接 Wi-Fi AP 時停用 Wi-Fi 功能。關閉藍牙 - :不使用時停用藍牙功能。關閉 GPS - :不使用時停用 GPS 功能。關閉同步 - :當裝置未與網路伺服器同步時
設定102帳號與同步處理變更自動同步的設定,或管理同步的帳號。位置服務變更位置服務的設定。使用無線網路 ●:設定使用 Wi-Fi 與/或行動網路來尋找所在位置。使用GPS衛星定位 ●:設定使用 GPS 衛星來尋找所在位置。位置與 Google 搜尋 ●:設定裝置使用目前位置進行 Google 搜尋和
設定103SamsungDive 網頁 ●:進入 SamsungDive 網站以登記三星帳號。顯示密碼 ●:設定為在輸入密碼時顯示輸入。裝置管理員 ●:檢視經核可適用於裝置的管理員。可以允許裝置管理員以套用新政策到裝置上。未知的來源 ●:設定裝置以安裝從任何來源下載的應用程式。如果未選擇此選項,則僅
設定104DioPen中文輸入法 ›若要變更 DioPen 中文輸入法設定,選擇 。鍵盤類型 ●:選擇鍵盤類型。輸入語言設置 ●:設定鍵盤要使用的輸入語言。使用推薦詞 ●:設定裝置根據輸入預測詞語並顯示拼寫建議。詳細設置 ●:自訂字詞建議的設定。辨識延遲時間 ●:設定裝置在手寫模式中等待識別字詞的
設定105個人字典 ●:設定您的個人字典。在字典內會出現您建議的文字。首選項 ●:聲音提示 - :設定在輕按兩下沒有替代建議的字詞時發出聲音提示。按鍵時振動 - :設定裝置在您輕觸按鍵時震動。顯示提示 - :設定裝置自動顯示動作的提示 (如有需要)。預設增加空格 - :設定為在字詞之間自動插入空格。
設定106自動首字母大寫 ●:設定為自動將句子的第一個字母變為大寫字母。語音輸入 ●:啟動語音輸入功能以透過語音輸入文字。按鍵時發出聲音 ●:設定裝置在您輕觸按鍵時發出聲音。使用教學 ●:檢視關於使用三星鍵盤的使用教學。語音搜尋 ›語言 ●:選擇用於語音識別的語言。安全搜尋 ●:將裝置設定為從語音搜
設定107備份與重設變更設定以管理您的設定和資料。備份我的資料 ●:設定備份裝置的設定和應用程式資料到 Google 伺服器。備份帳號 ●:設定或編輯 Google 備份帳號。自動還原功能 ●:設定為在重新安裝應用程式時還原設定和應用程式資料。重設為原廠設定 ●:將您的設定重設為原廠預設設定並刪除您
設定108協助工具協助工具服務是為服務有此需求的人群所設計的功能。變更設定以改善對裝置介面和功能的可存取性。TalkBack ●:啟動 TalkBack,它可提供語音回饋。字型大小 ●:變更日曆、電子郵件、聯絡人和備忘錄應用程式中的字體大小。自動旋轉螢幕 ●:設定介面在您旋轉裝置時自動旋轉。發言密碼
設定109允許模擬位置 ●:允許將模擬位置和服務資訊傳送至位置管理員服務部門進行測試。桌面備份密碼 ●:設定密碼以保護備份資料的安全。嚴格模式 ●:設定裝置在應用程式執行耗時較長的操作時使螢幕閃爍顯示。顯示指標工具位置 ●:設定為在觸碰螢幕時顯示指標的座標和軌跡。顯示觸控 ●:設定為在觸碰螢幕時顯示
組裝11裝置部位圖正面 ›數字 功能 1 電源/重設/鎖定鍵 2 音量鍵 3 揚聲器 4 光源感應器 5 多功能插孔 6 耳機插孔1 7 前置相機鏡頭 8 麥克風1. 耳機與裝置連接不當會損壞耳機插孔或耳機。
疑難排解110疑難排解裝置顯示網路或服務的錯誤訊息若您在訊號微弱或收訊不良的區域中,可能會無法 ●接收訊號。請移動至另一個區域重新嘗試。若無訂閱,則無法使用部分選項。如欲瞭解更多詳 ●細資訊,請洽詢您的服務供應業者。觸控螢幕回應緩慢或未適當回應如果裝置有觸控螢幕,但觸控螢幕未適當回應,請嘗試下列步驟
疑難排解111裝置當機或出現嚴重錯誤若裝置發生當機,則可能需要關閉程式或重設裝置,以恢復正常功能。若裝置仍然無回應且應用程式當機,使用工作管理員關閉應用程式。如果裝置當掉無法回應,按住電源鍵 10-15 秒鐘。如果無法解決問題,請執行出廠數據重置。在應用程式清單中,選擇設定 →備份與重設 → 重設為
疑難排解112啟動相機時出現錯誤訊息三星裝置必須有足夠的可用記憶體和電池電力以操作相機應用程式。若在啟動相機時收到錯誤訊息,請嘗試下列步驟:為電池充電。 ●將檔案傳輸至電腦或刪除裝置上的檔案以釋放一些 ●記憶體空間。重新開啟裝置。若嘗試這些步驟之後相機仍出現問 ●題,請聯絡三星服務中心。開啟音樂檔案
疑難排解113找不到其他的藍牙裝置確認裝置上的藍牙無線功能已啟動。 ●確認要連線的裝置其藍牙無線裝置已啟動 (如有需 ●要)。確認您的裝置和其他的藍牙裝置位於最大的藍牙距 ●離範圍內 (10 m)。若上列步驟無法解決問題,請聯絡三星服務中心。將裝置連接至電腦時無法建立連線確認使用的 USB 傳輸線與
注意事項114注意事項本產品符合低功率電波輻射性電機管理辦法第十二條、第十四條等條文規定:經型式認證合格之低功率射頻電機,非經許可,公司、商號或•使用者均不得擅自變更頻率、加大功率或變更原設計之特性及功能。低功率射頻電機之使用不得影響飛航安全及干擾合法通信;經•發現有干擾現象時,應立即停用,並改
* 依據裝置的軟體或服務供應業者的不同,本手冊中的某些內容可能會與您的裝置有所差異。* 本機限在不干擾合法電臺與不受被干擾保障條件下於室內使用。www.samsung.com/tw Taiwan. 08/2012. Rev. 1.0安裝 Samsung Kies (電腦同步) 從三星網站 (1.
組裝12背面 ›數字 功能 9 後置相機鏡頭 10 閃光燈 11 內部天線按鍵按鍵 功能電源/ 重設1/ 鎖定鍵開啟裝置 (按住);進入裝置選項 (按住);重設裝置 (按住 10-15 秒);關閉和鎖定觸控螢幕或開啟螢幕。音量鍵 調整裝置音量。1. 如果裝置遇到嚴重錯誤、掛斷或當機,可能需重設
組裝13電池充電首次使用裝置之前或長時間未使用電池時,必須先為電池充電。僅使用充電器替電池充電。不能使用 USB 傳輸線為電池充電。不可更換裝置內部的電池。如果電池有問題或需要更換,請將裝置帶至三星服務中心。僅用三星核可的充電器和傳輸線。未經核可的充電器或傳輸線,可能導致電池爆炸或裝置毀損。電池電力
組裝14連接 USB 充電器不當可能會對裝置或 USB 充電器造成嚴重損害。任何因使用不當所造成的損壞,均不在保固範圍內。將 USB 充電器插入電源插座。2 如果裝置在充電時電壓不穩,觸控螢幕可能 ●會無法操作。若發生此情況,請從裝置上拔下 USB 傳輸線。裝置在充電時會發熱。此是正常現象,不會影
組裝15減少電池消耗 ›裝置提供若干選項,可協助您節省電池電量。透過自訂以下選項及取消背景執行的功能,可以延長裝置每次充電的使用時間:啟動省電模式。 ●在不使用裝置時,可以透過按下電源鍵切換到休眠 ●模式。透過工作管理員關閉不必要的應用程式。 ●停用藍牙功能。 ●停用 Wi-Fi 功能。 ●停用應用
16開始使用開始使用開機或關機若要開機,按住電源鍵。若是首次開啟裝置,請根據下列螢幕上的指示設定裝置。必須登入 Google 或建立 Google 帳號才能使用需要與 Google 伺服器連結的應用程式。若要關機,按住電源鍵,然後選擇電源關閉 → 確定。在禁止使用無線裝置的區域,例如:飛機上和 ●醫
17開始使用使用觸控螢幕使用裝置觸控式螢幕,您可以更輕鬆地選擇項目或執行各種功能。瞭解使用觸控螢幕的基本操作。請勿用指尖按下觸控螢幕或在觸控螢幕上使用 ●尖利工具。這樣做可能會損壞觸控螢幕或使其發生故障。請勿讓觸控螢幕接觸到其他電子裝置。靜電會 ●導致觸控螢幕出現故障。請勿讓觸控螢幕接觸到液體。在潮
18開始使用輕觸並按住輕觸一個項目並持續 2 秒以上。拖曳輕觸一個項目並將其移至新位置。輕觸兩下快速地輕觸一個項目兩次。輕彈向上、向下、向左或向右快速滑動以瀏覽清單或螢幕。
19開始使用雙指縮放兩指分開放在螢幕上,然後透過分合控制放大或縮小。在設定的時間內不使用裝置時,裝置會關閉觸 ●控螢幕。若要開啟螢幕,按下電源鍵。可以設定裝置在關閉螢幕前等待的時間長度。 ●在應用程式清單中,選擇設定 → 顯示 → 螢幕逾時。使用動作內建辨識系統允許您透過移動裝置或手部姿勢執行操作。
使用本手冊2使用本手冊感謝您選擇三星行動裝置。本裝置採用三星的卓越技術和嚴格標準,給您帶來極高品質的行動通訊和娛樂體驗。此手冊專用於指導您瞭解裝置的各項功能和特性。請先參閱說明文件使用裝置之前,請先閱讀完全手冊及所有安全指 ●示,以確保安全和妥善使用。本手冊當中的說明以裝置的預設設置為基礎。 ●本手
20開始使用平移當按住某個項目的同時,向左或向右滑動裝置可將該項目移至主螢幕或應用程式清單中的另一頁。鎖定或解鎖觸控螢幕和按鍵裝置未經使用一段時間後,會關閉觸控螢幕,並自動鎖定觸控螢幕和按鍵,以防止任何不必要的裝置操作。若要手動鎖定觸控螢幕和按鍵,按下電源鍵。若要解鎖螢幕和按鍵,按下電源鍵開啟螢幕,
21開始使用開始瞭解主螢幕從主螢幕,可以檢視裝置現狀並進入應用程式。主螢幕具有多個面板。向左或向右滑動以檢視主螢幕上的面板。亦可從螢幕上方選擇某點以直接移至相應的螢幕。系統列 ›從螢幕下方的系統列中,可以快速瀏覽螢幕、檢視系統資訊等等。6數字 功能 1 返回上一個螢幕。 2 返回到主螢幕;啟動工作管
22開始使用指示圖示 ›視所在地區或服務供應業者而定,螢幕上顯示的圖示可能有所不同。圖示 定義已連接 Wi-Fi AP已啟動藍牙功能正在使用 GPS 應用服務已連接至電腦已啟動省電模式已啟動鬧鐘已啟動飛航模式發生錯誤或需謹慎電池電量使用通知面板 ›若要開啟通知面板,輕觸螢幕的右下方。若要隱藏面板,選
23開始使用通知 ●:隱藏或顯示通知圖示。藍牙 ●:啟動或停用藍牙功能。► 第 86 頁駕駛模式 ●:啟動或停用駕駛模式。同步 ●:啟動或停用應用程式的自動同步功能。可用選項視所在地區或服務供應業者而定。移動主螢幕上的項目 ›輕觸並按住項目,然後將其拖曳到新位置。可以將項目新增至新資料夾或將其移至新
24開始使用從主螢幕新增或移除面板 ›可以新增或移除主螢幕面板以整理 Widget。在主螢幕上,將兩隻手指放在螢幕上並將手指互相1 靠近以切換至編輯模式。新增、移除或重新整理面板:2 若要移除面板,輕觸並按住面板的縮圖圖像,然 ●後將其拖曳到資源回收筒。若要新增面板,選擇 ●。若要設定主螢幕的主面
25開始使用進入應用程式啟動應用程式並使用裝置上的功能。可以重新整理應用程式清單以滿足您的個人喜好,或從網際網路下載應用程式以增強裝置的功能。在主螢幕上,選擇 1 以進入應用程式清單。向左或向右滑動至另一個螢幕。2 亦可從螢幕下方選擇某點以直接移至相應的螢幕。選擇應用程式。3 選擇 4 以返回上
26開始使用若要將應用程式移動到新面板,將其拖曳到 ●建立頁面。若要卸載應用程式,將其拖曳到 ●解除安裝。若要檢視應用程式資訊,將其拖曳到應用程式資訊。選擇4 儲存。下載應用程式 ›在應用程式清單中,選擇 1 Play 商店或 Samsung Apps。搜尋應用程式並將其下載到裝置。2 若要安裝從其
27開始使用啟動多個應用程式裝置可以同時執行多個應用程式,以便實行多工作業。若要啟動多個應用程式,可在使用某一應用程式時選擇 。然後從主螢幕選擇要啟動的其他應用程式。管理應用程式 ›可用工作管理員來管理多個應用程式。在應用程式清單中,選擇1 工作管理員 → 啟動的程式。工作管理員會啟動並顯示啟動的應
28開始使用調整裝置的音量 ›按下音量鍵的上鍵或下鍵。1 選擇 2 ,然後拖曳滑桿以調整各種聲音的音量級別。切換至靜音模式 ›若要啟動或取消裝置的靜音,執行下列其中之一:輕觸螢幕的右下方以開啟通知面板,然後選擇 ●聲音。按住電源鍵,然後選擇 ● 或 。選擇主螢幕的桌布 ›在主螢幕上,輕觸並按住
29開始使用設定裝置以自動調整亮度在應用程式清單中,選擇1 設定 → 顯示 → 亮度。選擇2 自動調整亮度旁的核取方塊。選擇3 確定。裝置在明亮的環境會自動調高亮度,在晦暗的環境會自動調低亮度。手動調整亮度在應用程式清單中,選擇1 設定 → 顯示 → 亮度。清除2 自動調整亮度旁的核取方塊。向左或向
使用本手冊3三星不負責修改登錄檔或作業系統軟體造成的效能 ●或不相容性問題。嘗試自訂作業系統,可能會導致您的裝置或應用程式不能正常工作。可以造訪三星網站 ( ●www.samsung.com/tw) 升級裝置的軟體。本裝置中提供的軟體、音訊、桌布和圖片被許可在 ●三星及其各自所有人之間有限使用。針對
30開始使用設定解鎖圖形在應用程式清單中,選擇1 設定 → 安全性 → 螢幕鎖定 → 圖形。檢視螢幕上的指示和範例圖形,然後選擇2 下一個。畫出圖形將至少 4 個點連接起來,然後選擇3 繼續。再次畫出圖形並選擇4 確認。完成備份 PIN 設定。5 若忘記解鎖圖形,可透過備份 PIN 停用螢幕鎖定功能
31開始使用啟動尋找我的手機功能 ›若裝置遺失或被盜,則可在 SamsungDive 網站 (www.samsungdive.com) 上檢視裝置的目前位置。若要使用此功能,必須建立三星帳號,以便透過網際網路遠端控制裝置。在應用程式清單中,選擇1 設定 → 安全性 → 遠端控制。選擇2 登入。若要新
32開始使用使用 DioPen 中文輸入法鍵盤輸入文字 ›透過選擇英數字元鍵或在螢幕上書寫來輸入文字。亦可使用以下按鍵:101 1數字 功能 1 將游標移到下一個文字欄位。 2 變更大小寫。 3 進入鍵盤設定;變更文字輸入方法 (輕觸並按住)。 4 切換到數字/符號模式。 5 變更輸入語言。 6 插
33開始使用在手寫模式下,可使用以下手勢:功能 手勢空格 (中文) 、 (英文)開始新的一行清除輸入使用三星鍵盤輸入文字 ›透過選擇英數字元鍵輸入文字。亦可使用以下按鍵:數字 功能 1 將游標移到下一個文字欄位。 2 切換到大寫鎖定模式。 3 變更大小寫。 4 切換到數字/符號模式。 5 進入鍵盤
34開始使用數字 功能 9 從剪貼簿輸入文字。 10 插入表情符號;開啟表情符號面板 (輕觸並按住)。透過 Swype 鍵盤輸入文字 ›輕觸字詞的第一個字元,然後用手指拖曳至第二個1 字元,手指無需離開螢幕。繼續此項操作,直到完成拼寫字詞。2 移開手指。3 識別正確字詞後,選擇 4 以插入空格。
35開始使用亦可使用以下按鍵:10數字 功能 1 變更輸入語言。 2 將游標移到下一個文字欄位。 3 變更大小寫。 4 輸入推薦的字詞或增加新字詞到字典;進入鍵盤設定 (輕觸並按住)。 5 切換到數字/符號模式。 6 插入空格。 7 清除輸入。 8 開始新的一行。 9 最小化虛擬鍵盤。 10 透過
36開始使用複製和貼上文字 ›從文字欄位中,可以將文字複製並貼上到另一應用程式。輕觸並按住一段文字。1 拖曳 2 或 以選擇要複製的文字。選擇3 複製或剪下將文字加入剪貼簿。在另一應用程式中,將游標放置於將要插入文字的4 位置。選擇 5 → 貼上,以將文字從剪貼簿插入至文字欄位。
網路和基於 GPS 的服務37網路和基於 GPS 的服務瀏覽網際網路和下載媒體檔案可能產生附加費用。如需詳細說明,請聯絡服務供應業者。網際網路瞭解如何進入最愛的網頁並將其加入書籤。此功能的標籤可能視地區或服務供應業者而有 ●所不同。可用圖示視所在地區或服務供應業者而定。 ●瀏覽網頁 ›在應用程式清單
網路和基於 GPS 的服務38數字 功能 3 向前或向後移至歷程記錄中的網頁。 4 重新載入目前網頁。裝置在載入網頁時,此圖示會變為 。 5 檢視網頁詳細資料。 6 輸入網址或關鍵字。 7 進入網路瀏覽器選項。 8 檢視書籤、儲存的頁面和最近的網際網路歷程記錄。 9 啟動 URL 欄位。 10 將
網路和基於 GPS 的服務39若要透過 Wi-Fi 或 USB 列印網頁,選擇 ● → 列印。此裝置只與部分三星印表機相容。若要變更瀏覽器設定,選擇 ● → 設定。語音搜尋資訊 ›是否有此功能,視所在地區或服務供應業者而定。在應用程式清單中,選擇1 網際網路。選擇 URL 欄位。2 選擇 3
使用本手冊4版權Copyright © 2012 Samsung Electronics本手冊受國際版權法保護。未經 Samsung Electronics 事先書面許可,不得以任何形式或方式 (電子或機械) 複製、分發、轉譯或傳播本手冊中的任何內容,包括影印、錄製或儲存在任何儲存裝置和檢索系統中。
網路和基於 GPS 的服務40若要複製目前網頁的網址,選擇 ●複製連結 URL。若要刪除該書籤,選擇 ●刪除書籤。若要將網頁設定為瀏覽器的首頁,選擇 ●設為首頁。從網際網路下載檔案 ›從網際網路下載檔案或應用程式時,裝置會將其儲存到記憶體中。從網際網路下載的檔案可能含有會損壞裝置的病毒。若要降低此風
網路和基於 GPS 的服務41在應用程式清單中,選擇 1 Google 定位。裝置會自動加入定位。選擇 2 → 新增好友 → 選項。選擇一個朋友或輸入電子郵件地址,然後選擇3 新增好友。選擇4 是。朋友接受您的邀請時,即可共享位置。地圖瞭解如何使用 Google Maps™ 地圖服務找尋所在位置,
網路和基於 GPS 的服務42若要檢視目前所在地點,選擇 ●。若要切換至地圖的羅盤檢視以在您移動裝置時改變方向,選擇 。若要搜尋周圍的一個地點,選擇 ●。若要取得到達特定目的地的路線,選擇 ●。若要為地圖新增額外資訊的層面或變更檢視模式, ●選擇 。取得到達指定目的地的路線 ›在應用程式清單
網路和基於 GPS 的服務43下載應用程式 ›在應用程式清單中,選擇 1 Play 商店。搜尋應用程式並將其下載到裝置。2 下載完成時,裝置將自動安裝應用程式。解除安裝應用程式 ›在應用程式清單中,選擇 1 Play 商店。選擇 2 。選擇項目。3 選擇4 解除安裝 → 確定。導航瞭解如何獲得到達您
網路和基於 GPS 的服務44已加星號地點 ●:從已加星號地點選擇目的地。安裝所需的軟體,然後使用導航功能。3 在地服務瞭解如何搜尋商業場所和景點。是否有此功能,視所在地區或服務供應業者而定。在應用程式清單中,選擇1 在地服務。若要搜尋特定地點周邊的商業場所和景點,選擇地2 點 → 輸入地址。選擇類
網路和基於 GPS 的服務45閱讀摘要時,使用以下選項:若要新增摘要到最愛清單,選擇 ●。若要上傳摘要到社群網址,選擇 ● 或 。若要傳送摘要給其他人,選擇 ●。若要返回摘要清單,選擇 ●。管理摘要來源 ›在應用程式清單中,選擇 1 Pulse。選擇 2 檢視摘要來源清單。選擇 3 或
網路和基於 GPS 的服務46YouTube瞭解如何透過 YouTube™ 影片分享服務檢視和上傳影片。是否有此功能,視所在地區或服務供應業者而定。播放影片 ›在應用程式清單中,選擇 1 YouTube。選擇影片。2 使用下列按鍵操控播放:3 4數字 功能 1 暫停或繼續播放。 2 輕觸橫條即可在檔
網路和基於 GPS 的服務47上傳影片 ›在應用程式清單中,選擇 1 YouTube。選擇2 帳戶。如果連結至 YouTube,選擇您的 Google 帳號。3 此外,也可選擇新增帳號並設定帳號以登入 YouTube。選擇 4 → 影片。若首次上傳影片,選擇一種網路類型以上傳影片。輸入上傳影片的詳
通訊48通訊Google Mail瞭解如何透過 Google Mail™ 郵箱服務傳送或檢視訊息。是否有此功能,視所在地區或服務供應業者而 ●定。此功能的標籤可能視地區或服務供應業者而有 ●所不同。傳送電子郵件訊息 ›在應用程式清單中,選擇 1 Gmail → 。選擇收件人欄位,然後輸入電子郵件地
通訊49從訊息檢視表中,使用下列選項:若要移動到下一個或上一個訊息,向右或向左滑 ●動。若要回覆訊息,選擇 ●。若要回覆訊息包括所有收件人,選擇 ●。若要轉寄訊息給其他人,選擇 ●。若要新增訊息至最愛清單,選擇 ●。若要檢視附件,選擇 ●檢視。若要將其儲存至裝置,選擇儲存。若要搜尋訊息,選擇
使用本手冊5DivX ●®、DivX Certified® 及相關標誌都是 Rovi Corporation 或其子公司的商標並按授權使用。其他所有商標和版權的所有權歸各自所有人所有。 ●關於 DIVX 影片DivX® 是由 Rovi Corporation 的子公司 DivX, LLC 建立的數字視
通訊50電子郵件瞭解如何透過個人或公司電子郵件帳號傳送或檢視電子郵件訊息。設定電子郵件帳號 ›在應用程式清單中,選擇1 電子郵件。輸入電子郵件地址和密碼。2 選擇3 下一步。若要手動輸入帳號詳細資料,選擇 手動安裝。請依下列螢幕說明圖依序執行。4 完成設定電子郵件帳號後,電子郵件訊息即會下載至您的裝
通訊51選擇 5 並附加檔案。若要傳送訊息,選擇 6 。如果處於離線狀態或不在所屬服務地區內,則裝置會把此訊息保留在訊息主旨內,直至重新連線和身處所屬服務地區內。檢視電子郵件訊息 ›在應用程式清單中,選擇1 電子郵件。選擇 2 以更新訊息清單。選擇電子郵件訊息。3 從訊息檢視表中,使用下列選項:
通訊52若要變更電子郵件設定,選擇 ● → 設定。若要儲存附件到裝置,選擇附件標籤 ●→ 。可用選項會因電子郵件帳號或裝置的方向而異。Talk瞭解如何透過 Google Talk™ 即時訊息服務與家人和朋友進行即時通訊。是否有此功能,視所在地區或服務供應業者而定。設定狀態 ›在應用程式清單中,
通訊53輸入並傳送訊息。3 若要增加更多聯絡人到對話,選擇 ● → 邀請其他聯絡人加入。若要使用視訊聊天,選擇 ●。若要使用音訊聊天,選擇 ●。選擇 4 → 結束即時通訊以結束對話。Messenger瞭解如何透過 Google+ Messenger 即時訊息服務與家人和朋友進行即時通訊。在應
通訊54Social HubSocial Hub 可讓您從一個位置使用各種類型的訊息。您將可以輕鬆檢視和回覆訊息,而不必開啟其他應用程式和切換社群網站帳號。如需詳細資訊,請造訪 socialhub.samsungapps.com。是否有此功能,視所在地區或服務供應業者而定。在應用程式清單中,選擇 1
55娛樂娛樂相機瞭解如何拍攝和檢視相片和影片。相機在指定的期間內未使用,即會自動關閉。 ●視場景或拍攝條件而定,記憶體容量可能不 ●同。拍攝相片 ›在應用程式清單中,選擇1 相機。將相機鏡頭瞄準目標,進行各項必要調整。2
56娛樂數字 功能 1 使用相機捷徑。 ●:變更閃光燈設定:可以手動開啟或關閉閃光燈,或將相機設定成在需要時使用閃光燈。 ●:切換至前置相機並拍攝自己的相片。 ●:變更拍攝模式。► 第 57 頁 ●:選擇相機拍攝相片前延遲時間的長度。 ●:調整曝光值以變更亮度。您可新增或刪除常用選項的捷徑。 ► 第
57娛樂若要在 DLNA 認證裝置上檢視相片,選擇 ●。若要將相片傳送給其他人或進行分享,選擇 ●。若要刪除相片,選擇 ●。若要開始投影片放映,選擇 ●。輕觸螢幕以停止投影片放映。若要將相片增加到剪貼簿,選擇 ● → 複製到剪貼簿。若要從相片中裁剪一部分,選擇 ● → 裁剪。若要逆時針旋
58娛樂選項 功能動作可以拍攝移動目標的鏡頭,然後將其組合為一張相片來顯示該動作。自訂相機設定 ›拍攝相片之前,選擇 可進入以下選項:選項 功能編輯快捷鍵 編輯常用選項的捷徑。自拍 切換為前置相機並拍攝自己的相片。閃光燈變更閃光燈設定:可以手動開啟或關閉閃光燈,或將相機設定成在需要時使用閃光燈。
59娛樂選項 功能效果 套用特殊效果。解析度 選擇解析度選項。白平衡 根據光源條件,進行顏色平衡調整。測光 選擇曝光測量的類型。戶外能見度設定為改進顯示器於明亮陽光下的對比度。指引線 設定為在預覽螢幕上顯示格線。GPS設定相機以包含相片的位置資訊。若要改善 GPS 接收效果,請 ●避免在訊號較弱的地
功能表6組裝 ... 10拆封 ... 10裝置部位圖
60娛樂將鏡頭瞄準目標,進行各項必要調整。3 數字 功能 1 使用攝影機捷徑。 ●:變更閃光燈設定。 ●:切換至前置相機錄製自己的影片。 ●:變更錄製模式 (用於附加至訊息或正常儲存)。 ●:選擇攝影機錄製影片前延遲時間的長度。 ●:調整曝光值以變更亮度。您可新增或刪除常用選項的捷徑。 ► 第 62
61娛樂輕觸要對焦預覽螢幕的地方。4 對焦框移至觸摸的地方,並在目標出現在焦點時變綠。選擇 5 開始錄製。選擇 6 停止錄製。影片會自動儲存。錄製影片後,選擇影像瀏覽器可進行檢視。若要檢視更多影片,向左或向右滑動。 ●若要播放影片,選擇 ●。若要在 DLNA 認證裝置上播放影片,選擇 ●。若
62娛樂選項 功能曝光值 調整曝光值以變更亮度。計時器選擇攝影機開始錄製影片前延遲時間的長度。效果 套用特殊效果。解析度 選擇解析度選項。白平衡 根據光源條件,進行顏色平衡調整。戶外能見度設定為改進顯示器於明亮陽光下的對比度。指引線 設定為在預覽螢幕上顯示格線。重設 重設攝影機設定。 › 編輯捷徑圖
63娛樂影片播放器瞭解如何使用影片播放器。不支援某些檔案格式,視裝置軟體而定。 ●如果檔案大小超過可用記憶體,嘗試開啟檔案 ●時將會出錯。播放品質可能因內容類型而異。 ●視檔案編碼的方式而定,有些檔案可能無法正 ●常播放。播放影片 ›在應用程式清單中,選擇1 影片播放器。選擇影片。2 使用下列按鍵操
64娛樂數字 功能 4 拖曳或輕觸橫條即可在檔案中快轉搜尋或倒轉搜尋。 5 重新開始播放;跳至上一個檔案 (在 2 秒內輕觸);在檔案中倒轉搜尋 (輕觸並按住)。 6 暫停播放;選擇 繼續播放。 7 進入影片播放器選項。 8 在 DLNA 認證裝置上播放影片。 9 選擇音效。 10 插入書籤。
65娛樂自訂影片播放器設定 ›播放期間,選擇 1 → 設定。變更下列選項:2 選項 功能播放速度 變更播放速度。字幕變更目前字幕檔案的設定。如果影片沒有連結的字幕,選擇選擇字幕開啟字幕檔案。自動播放下一個將影片播放器設定為自動播放下一個檔案。色調 選擇色調。戶外能見度設定為改進顯示器於明亮陽光下的
66娛樂檢視圖像 ›在應用程式清單中,選擇1 媒體瀏覽器。選擇資料夾 2 → 圖像。檢視圖像時,使用以下選項:若要檢視更多圖像,向左或向右滑動。 ●若要放大或縮小,將兩根手指放在螢幕上,然後慢 ●慢張開或靠近兩指。若要返回原始大小,輕觸兩下螢幕。若要在 DLNA 認證裝置上檢視圖像,選擇 ●。若要
67娛樂播放影片 ›在應用程式清單中,選擇1 媒體瀏覽器。選擇資料夾 2 → 影片 (以 圖示指示)。選擇 3 開始播放。使用按鍵操控播放。4 ► 第 63 頁播放期間,選擇 可進入以下選項:若要將影片傳送給他人,選擇 ●分享經由。若要修剪一段影片,選擇 ●修剪。若要透過藍牙耳機收聽音訊,選
68娛樂在要選擇的區域周圍畫出一個邊框,然後選擇 4 完成。若要變更選擇工具的類型,選擇 ●選擇。若要編輯選框,選擇 ●、 或 。如果選擇 磁性工具或筆刷,可以透過選擇選擇大小調節選框大小。若要反向選擇,選擇 ●反向。使用以下工具編輯圖像:5 工具 功能旋轉 旋轉或翻轉圖像。調整大小可透過拖曳
69娛樂音樂播放器瞭解如何在外出時收聽自己喜愛的音樂。不支援某些檔案格式,視裝置軟體而定。 ●如果檔案大小超過可用記憶體,嘗試開啟檔案 ●時將會出錯。播放品質可能因內容類型而異。 ●視檔案編碼的方式而定,有些檔案可能無法正 ●常播放。新增音樂檔案到裝置 ›首先將檔案傳輸至裝置:從網際網路下載。 ●►
功能表7通訊 ... 48Google Mail ... 48電子郵件 ...
70娛樂使用下列按鍵操控播放:4 14數字 功能 1 調整音量。 2 將檔案設定為您最愛的曲目。 3 關閉聲音。 4 拖曳或輕觸橫條即可在檔案中快轉搜尋或倒轉搜尋。 5 啟動隨機播放模式。 6 重新開始播放;跳至上一個檔案 (在 3 秒內輕觸);在檔案中倒轉搜尋 (輕觸並按住)。 7 暫停播放;選擇
71娛樂數字 功能 10 進入音樂選項。 11 在 DLNA 認證裝置上播放音樂檔案。 12 選擇音效。 13 變更重複模式。 14 跳至下一個檔案 (輕觸);在檔案中快轉搜尋 (輕觸並按住)。您可透過耳機控制音樂播放器。在主螢幕上,按住耳機按鈕啟動音樂播放器。然後,按下耳機按鈕開始或暫
72娛樂建立播放清單 ›在應用程式清單中,選擇1 音樂播放器。選擇 2 → 新播放清單。輸入新播放清單的名稱,然後選擇3 確定。選擇音樂類別,然後選擇要包括的檔案旁邊的 4 。選擇5 完成。自訂音樂播放器設定 ›在應用程式清單中,選擇1 音樂播放器。選擇 2 → 設定。變更下列選項:3 選項 功
個人資料73個人資料聯絡人瞭解如何建立及管理您私人或公事上的聯絡人清單。您可以儲存姓名、電話號碼、電子郵件地址及更多聯絡人資訊。 › 建立聯絡人在應用程式清單中,選擇1 聯絡人 → 聯絡人 → 。選擇記憶體位置。2 輸入聯絡人資料。3 選擇4 儲存將聯絡人加入至記憶體。尋找聯絡人 ›在應用程式清單
個人資料74建立名片 ›在應用程式清單中,選擇1 聯絡人 → 聯絡人。在聯絡人清單上選擇姓名。2 選擇 3 。輸入個人的詳細資料,然後選擇4 儲存。建立聯絡人群組 ›透過建立聯絡人群組,可以管理多個聯絡人並傳送訊息或給整個群組。在應用程式清單中,選擇1 聯絡人 → 群組 → 。輸入群組名稱。2 增
個人資料75匯出聯絡人在應用程式清單中,選擇1 聯絡人 → 聯絡人。選擇 2 → 匯入 /匯出 → 匯出至 USB 儲存裝置。選擇3 確定進行確認。S Planner裝置包括一款功能強大的計畫程式,可讓您快捷高效地管理您的排程。瞭解如何建立和管理活動和工作,以及如何設定鬧鐘來提醒重大活動和工作。建
個人資料76檢視活動或工作 ›在應用程式清單中,選擇 1 S Planner。選擇日曆上的日期。2 若要移至特定日期,選擇 ● → 轉至,然後輸入日期。若要移至今天的日期,選擇 ●今天。選擇活動以檢視詳細資料。3 選擇 → ,可將活動傳送給其他人。停止活動或工作鬧鐘 ›如果您為日曆活動或工作
個人資料77檢視備忘錄 ›在應用程式清單中,選擇1 備忘錄。選擇備忘錄檢視詳細內容。2 檢視備忘錄時,可使用以下選項:若要編輯備忘錄,輕觸螢幕。 ●若要刪除備忘錄,選擇 ● → 。若要變更背景顏色,選擇 ● → 。若要保護備忘錄不被意外刪除,選擇 ● → 。若要透過 Wi-Fi 或 US
連線78連線USB 連線瞭解如何使用 USB 傳輸線將裝置連線至電腦。當裝置正在傳輸或進入資料時請勿從電腦斷開 USB 傳輸線。這樣做會導致資料丟失或損壞裝置。為獲得最佳效果,請將 USB 傳輸線直接連接至電腦上的 USB 連接埠。使用 USB 集線器時資料傳輸可能會失敗。 › 與 Samsung
連線79 › 與 Windows Media Player 連接確保電腦上安裝了 Windows Media Player。使用 USB 傳輸線將裝置連接至電腦。1 開啟 Windows Media Player 並同步處理音樂檔2 案。 › 作為媒體裝置連線可以將裝置連接到電腦並進入裝置上儲存的媒
功能表8工具 ... 91鬧鐘 ... 91計算機 ..
連線80Wi-Fi瞭解如何使用裝置的無線網路功能,以便啟動和連線到任何與 IEEE 802.11 標準相容的無線區域網路 (Wi-Fi)。可連線到網際網路,或連線到存取點或無線基地台可用的其他網路裝置。本裝置使用未調和頻率,僅限於所有歐洲國家/地區使用。在歐盟可以使用 Wi-Fi 且無室內限制,但在
連線81手動加入 Wi-Fi AP ›在應用程式清單中,選擇1 設定 → Wi-Fi → 新增網路。輸入 AP 的 SSID,然後選擇一種安全類型。2 根據選擇的安全類型設定安全性設定,然後選擇 3 儲存。透過保護設定連線 Wi-Fi AP ›可以透過 WPS 按鈕或 WPS PIN 連線到安全的
連線82選擇5 連線。在 AP 上輸入 PIN 碼。6 設定靜態 IP 設定 ›在應用程式清單中,選擇1 設定 → Wi-Fi。選擇 AP 2 → 顯示進階選項。選擇 3 IP 設定下拉式功能表。選擇4 靜態。變更 IP 設定。5 選擇6 連線。自訂 Wi-Fi 設定 ›在應用程式清單中,選擇1 設
連線83Wi-Fi Direct瞭解如何使用 Wi-Fi Direct 功能在不用到 AP 的情況下,透過 Wi-Fi 連線兩台裝置。將本裝置連線到另一個裝置 ›在應用程式清單中,選擇1 設定 → 更多... → Wi-Fi Direct。向右滑動 2 Wi-Fi Direct 開關。選擇3 確定
連線84數位連結中心瞭解如何使用 DLNA (數位生活網路聯盟) 服務,實現透過 Wi-Fi 在 DLNA 認證裝置間分享媒體檔案。有些檔案可能無法在一些 DLNA 認證裝置上播 ●放。視網路連線而定,分享媒體檔案可能發生緩 ●衝。在其他裝置上播放檔案 ›在應用程式清單中,選擇1 數位連結中心。選擇
連線85在其他裝置上播放某一裝置的檔案 ›在應用程式清單中,選擇1 數位連結中心。選擇包含媒體檔案的裝置。2 選擇媒體類別 3 → 檔案。選擇 4 。選擇播放器。5 在所選的播放器上開始播放。透過裝置上的按鍵控制播放。6 自訂設定進行分享媒體檔案 ›若要允許其他 DLNA 認證裝置存取裝置上的媒體檔
連線86藍牙瞭解如何透過藍牙與其他裝置交換資料或媒體檔案。對於透過藍牙功能傳送或接收的資料遺失、攔 ●截或誤用,三星概不負責。共享和接收資料時,確保裝置隨時皆已採取安 ●全措施,且屬可信任的裝置。如果裝置間存在障礙物,有效距離可能會縮短。某些裝置,尤其未經 Bluetooth SIG 測試或核 ●可
連線87選擇3 確定以匹配兩個裝置之間的藍牙 PIN。或者,輸入藍牙 PIN,然後選擇確定。當其他裝置的擁有者接受連線或輸入相同的 PIN 時,配對即可完成。如果配對成功,裝置將自動搜尋可用的服務。某些裝置,尤其是耳機或免持車用套件,可能有固定的藍牙 PIN 碼 (例如:0000)。如果其他裝置有
連線88GPS您的裝置配有全球衛星定位系統 (GPS) 接收器。瞭解如何啟動定位服務並使用附加的 GPS 功能。為了獲得更好的 GPS 訊號接收效果,請不要在以下情況下使用裝置:在大樓之間、隧道內或地下通道、或建築物內部 ●在惡劣氣候下 ●高壓電或電磁場附近 ●在裝有隔熱紙的車輛內 ●使用 GPS
連線89選項 功能位置與 Google 搜尋設定裝置以目前位置進行 Google 搜尋和其他 Google 服務。VPN 連線瞭解如何建立虛擬私人網路 (VPN) 以及如何透過網際網路安全連線至 VPN。裝置應配置好網際網路存取設定。若存取網際 ●網路時發生問題,必須變更連線設定。如果不確定需輸入什
功能表9日期與時間 ... 107協助工具 ... 108動態 ...
連線90選項 功能IPSec 使用者憑證選擇 VPN 伺服器用於認證身份的使用者憑證。可由 VPN 伺服器匯入或從網際網路下載憑證。IPSec CA 憑證選擇 VPN 伺服器用來辨識您的憑證授權 (CA) 憑證。可由 VPN 伺服器匯入或從網際網路下載憑證。IPSec 伺服器證書選擇 VPN 伺服器
91工具工具鬧鐘瞭解如何設定與控制重要活動的鬧鐘。設定鬧鐘 ›在應用程式清單中,選擇1 鬧鐘。選擇 2 。設定鬧鐘的詳細資料。3 完成後,選擇4 完成。若要停用鬧鐘,選擇鬧鐘旁邊的時鐘圖示。若要刪除鬧鐘,選擇 。停止鬧鐘 ›鬧鐘響起時,若要停止鬧鐘,選擇 ●,然後將手指向外滑動超過圓形範圍。若要使
92工具檢視計算記錄 ›在應用程式清單中,選擇1 計算機。執行算術運算。2 選擇 3 隱藏計算機鍵盤。將顯示計算記錄。下載瞭解如何管理從網路或電子郵件中下載檔案的記錄。在應用程式清單中,選擇1 下載。選擇下載類別。2 若要開啟下載檔案,選擇記錄。3 若要刪除記錄,選擇核取方塊,然後選擇 。電子書
93工具我的檔案瞭解如何進入裝置中儲存的各種類型的檔案。支援的檔案格式 ›本裝置支援下列檔案格式:類型 格式相片 bmp、gif、jpg、png影片3gp、mp4、avi、wmv、flv、mkv、 webm音樂播放器mp3、aac、ogg、oga、wma/asf、 m4a、mp4、3gp、3ga、fla
94工具若要以縮圖檢視檔案,選擇 ●。若要建立用於管理檔案的資料夾,選擇 ●。若要變更檔案管理員設定,選擇 ● → 設定。若要排序檔案或資料夾,選擇 ●名稱下拉式功能表,然後選擇選項。若要將檔案傳送給他人,選擇核取方塊,然後選擇 ●。若要將檔案複製或移至另一資料夾,選擇核取方 ●塊,然後選擇
95工具開啟文件 ›在應用程式清單中,選擇 1 Polaris Office。選擇2 瀏覽器 → 文件檔案。若要開啟最近使用的檔案,在最近的檔案下選擇檔案。檢視文件。3 從文件檢視中,可進入下列選項:若要放大或縮小,將兩根手指放在螢幕上,然後慢 ●慢張開或靠近兩指。也可選擇 → 選項。若要開啟編輯
96工具搜尋瞭解如何搜尋裝置中的資料或網際網路上的資訊。在應用程式清單中,選擇1 搜尋。輸入關鍵字並選擇 2 。若要透過語音搜尋資料,選擇 並對著裝置的麥克風說出關鍵字。選擇搜尋結果。3 工作管理員使用工作管理員,您可以檢視正在執行的應用程式和記憶體資訊。在應用程式清單中,選擇1 工作管理員。使用
97工具世界時間瞭解如何檢視其他地區的時間。在應用程式清單中,選擇1 世界時間 → 。輸入城市名稱或從世界地圖中選擇一個城市。2 選擇 3 。若要套用夏令時間至時鐘,輕觸並按住時鐘,然後選擇日光節約設定。
設定98設定進入設定選項在應用程式清單中,選擇1 設定。選擇設定類別,然後選擇選項。2 Wi-Fi啟動 Wi-Fi 功能以連接至 Wi-Fi AP 並進入網際網路或其他網路裝置。藍牙啟動藍牙功能以在近距離內交換資訊。數據使用量記錄數據使用量。更多...變更設定以控制裝置與其他裝置或網路的連線。 ›
設定99使用Wi-Fi 連接Kies ›透過 Wi-Fi 將裝置連接到 Samsung Kies。VPN ›設定和管理虛擬私人網路 (VPN)。Wi-Fi Direct ›啟動 Wi-Fi Direct 功能在不用到 AP 的情況下,透過 Wi-Fi 連線兩個裝置。音效變更裝置各種聲音的設定。音量
Mais documentos para não Samsung GT-P7510/M16

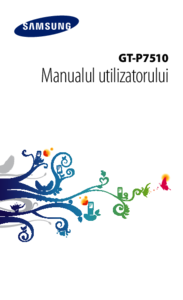


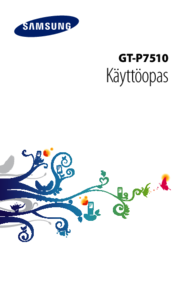

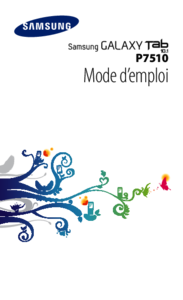


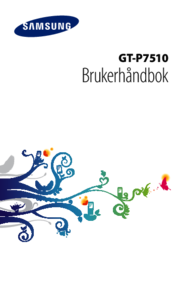
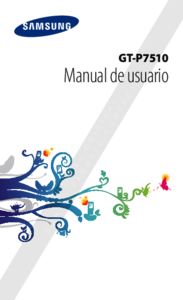






 (110 páginas)
(110 páginas) (36 páginas)
(36 páginas) (72 páginas)
(72 páginas) (18 páginas)
(18 páginas) (136 páginas)
(136 páginas) (51 páginas)
(51 páginas) (12 páginas)
(12 páginas)







Comentários a estes Manuais