Samsung GT-P7510/M16 Manual do Utilizador
Consulte online ou descarregue Manual do Utilizador para não Samsung GT-P7510/M16. Samsung GT-P7510/M16 Používateľská príručka Manual do Utilizador
- Página / 116
- Índice
- MARCADORES
- Uživatelská příručka 1
- Používání této příručky 2
- Ikony v pokynech 3
- Autorská práva 4
- Ochranné známky 4
- Nabíjení baterie 10
- Sestavení 11
- Úvodní informace 12
- Seznámení s přístrojem 13
- Tlačítka 14
- Ikony indikátoru 15
- Používání dotykového displeje 16
- Otočení dotykového displeje 17
- Systémová lišta 19
- Přidání zkratky k aplikaci 20
- Používání panelu s oznámeními 20
- Otevírání aplikací 21
- Přizpůsobení zařízení 22
- Nastavení jasu displeje 23
- Nastavení zámku displeje 24
- Zadávání textu 25
- Zkopírování a vložení textu 30
- Prohlížeč 31
- Vyhledávání informací hlasem 33
- Otevírání více stránek 33
- Vytvoření záložku složky 34
- Číst zdroje 35
- Správa zdrojů 36
- Odinstalování aplikace 37
- Sledování videí 37
- Nahrávání videí 37
- Hledání konkrétního místa 38
- Získání trasy k určitému cíli 38
- Latitude 39
- Navigace 40
- Samsung Apps 41
- Komunikace 42
- Nastavení emailového účtu 44
- Odeslání e-mailu 45
- Zobrazení emailu 46
- Nastavení stavu 47
- Social Hub 48
- Hudební přehrávání 49
- Přehrávání hudby 50
- Vytvoření seznamu skladeb 50
- Music Hub 51
- Fotoaparát 52
- Fotografování v režimu úsměv 55
- Pořízení fotografie pohybu 56
- Úprava nastavení fotoaparátu 56
- Nahrávání videozáznamu 57
- Úprava nastavení videokamery 59
- Podporované formáty souborů 60
- Zobrazení fotografie 61
- Přehrávání videozáznamu 62
- Osobní informace 63
- Nalezení kontaktu 64
- Import nebo export kontaktů 64
- Vytvoření vaší vizitky 65
- Kalendář 66
- Zobrazení událostí 67
- Vypnutí upozornění na událost 67
- Poznámka 68
- Konektivita 69
- Aktivace funkce WLAN 71
- Přidání sítě WLAN ručně 72
- Protected Setup) 72
- Bluetooth 73
- VPN připojení 77
- Připojení k soukromé síti 78
- Nástroje 79
- Kalkulačka 80
- Stahování 80
- Import knižních souborů 81
- Vyhledávání Google 82
- Moje soubory 82
- Otevření souboru 83
- Vytvořte složku 83
- Odstranění souborů 83
- Poznámky s grafikou 84
- Polaris Office 84
- Otevření dokumentu 85
- Hlasové vyhledání 86
- Světový čas 87
- Nastavení 88
- Nastavení Bluetooth 89
- Nastavení VPN 89
- Úsporný režim 90
- Info o poloze a zabezp 91
- Aplikace 92
- Účty a synchronizace 93
- Nastavení pro Motion 93
- Soukromí 94
- Úložiště 94
- Jazyk a zadávání 94
- Aktuální metoda zadávání 95
- Výběr metody zadávání 95
- Konfigurovat způsoby zadávání 95
- Usnadnění 98
- Datum a čas 98
- O tabletu 98
- Zařízení je horké na dotek 100
- Řešení problémů 101
- Bezpečnostní upozornění 102
- Správná likvidace výrobku 109
- Prohlášení 110
- Rejstřík 112
- YouTube 37 114
Resumo do Conteúdo
GT-P7510Uživatelská příručka
Sestavení10Nabíjení baterieVaše zařízení má zabudovanou baterii. Před prvním použitím zařízení musíte nabít baterii.Používejte pouze nabíječky schvále
Řešení problémů100Zařízení vydává zvukový signál a ikona baterie blikáNapětí baterie je nízké. Abyste mohli zařízení dále používat, nabijte baterii.Ba
Řešení problémů101Při otevírání hudebních souborů se objevují chybové zprávyNěkteré hudební soubory nelze v mobilním zařízení Samsung přehrát, a to z
Bezpečnostní upozornění102Bezpečnostní upozorněníChcete-li zabránit zranění vás nebo jiných osob, nebo poškození přístroje, před jeho použitím si přeč
Bezpečnostní upozornění103Nepokládejte baterie či přístroje na topná zařízení (například na mikrovlnné • trouby, kamna či radiátory) ani do nich. Přeh
Bezpečnostní upozornění104Pokud používáte naslouchátko, obraťte se na jeho výrobce ohledně informací o možném rušení rádiovými signály.Některá naslouc
Bezpečnostní upozornění105Přístroj nepokládejte na šikmé plochyV případě pádu může dojít k poškození přístroje.Přístroj neuchovávejte na horkých či st
Bezpečnostní upozornění106Varování při vystavení se zábleskůmPři používání zařízení ponechte některá světla v místnosti zapnutá, • obrazovka by se nem
Bezpečnostní upozornění107Při použití sluchátek chraňte sluch a ušiDlouhodobé vystavení hlasitým zvukům může poškodit • sluch.Vystavení hlasitým zvuků
Bezpečnostní upozornění108Přístroj používejte pouze ke stanovenému účeluPokud přístroj používáte na veřejnosti, neobtěžujte ostatníNedovolte, aby přís
Bezpečnostní upozornění109Informace o certifikaci SAR (Specific Absorption Rate)Váš přístroj splňuje normy Evropské unie, které omezují vystavení lidí
Sestavení11Zapojte USB nabíječku do zásuvky.2 Během nabíjení můžete zařízení používat, ale jeho nabití ●může trvat delší dobu.V průběhu nabíjení nemu
Bezpečnostní upozornění110Správná likvidace baterií v tomto výrobku(Platí v Evropské unii a dalších evropských zemích s vlastními systémy zpětného odb
Bezpečnostní upozornění111Služby třetích stran mohou být kdykoli ukončeny nebo přerušeny a společnost Samsung neprohlašuje ani nezaručuje, že jakýkoli
Rejstřík112baterienabíjení 10Bluetoothaktivace 74hledání a párování s Bluetooth zařízeními 74odesílání dat 75příjem dat 75budíkdeaktivace 79vypn
Rejstřík113Samsung Apps 41Samsung Kies 69seznam aplikacíotevírání 21správce souborůkopírování nebo vyjmutí souborů 83odstranění souborů 83otevřen
Rejstřík114YouTube 37nahrávání videí 37sledování videí 37zadávání textu 25zařízeníikony indikátoru 15nastavení 88panel zkratek 20přizpůsobení
Prohlášení o shodě (R&TTE)My, společnost Samsung Electronicsprohlašujeme na vlastní zodpovědnost, že produktPřenosné Bluetooth/Wi-Fi zařízení : G
Některé části této příručky se mohou lišit od provedení vašeho přístroje v závislosti na softwaru přístroje nebo poskytovateli služeb.www.samsung.comP
Úvodní informace12Úvodní informaceZapnutí a vypnutí zařízeníZapnutí přístroje,Stiskněte a podržte [1 ].Pokud přístroj zapínáte poprvé, nastavte jej dl
Úvodní informace13Seznámení s přístrojemRozvržení zařízení › 1 2 3 4 5 6 7 8 11 9 3 10
Úvodní informace14Číslo Funkce 1 Vypínací tlačítko/zamykací tlačítko 2 Tlačítko hlasitosti 3 Reproduktor 4 Světelné čidlo 5 Multifunkční konektor 6 Ko
Úvodní informace15Ikony indikátoru ›Ikony zobrazené na displeji se mohou lišit v závislosti na vaší oblasti nebo poskytovateli služeb.Ikona DefiniceDo
Úvodní informace16Ikona DefiniceAktuální čas1. Pokud používáte nabíječku, která není schválená společností Samsung, tento ukazatel se nezobrazí.Použí
Úvodní informace17Dotykový displej můžete ovládat následujícími činnostmi:Klepnutí: Jedním klepnutím prstu vyberete menu či možnost, ●nebo spustíte a
Úvodní informace18Seznamte se s domovskou obrazovkouPokud je přístroj v Základnim režimu, je zobrazena domovská obrazovka. Z domovské obrazovky je mož
Úvodní informace19Systémová lištaZe systémové lišty je možné rychle se pohybovat mezi obrazovkami, otevírat aplikace, prohlížet systémové informace a
Používání této příručky2Používání této příručkyBlahopřejeme Vám ke koupií přístroje Samsung P7510.Tento výkonný přístroj vhodný pro každou příležitost
Úvodní informace20Pozadí ●: Nastavení obrázku na pozadí.Další ●: Přidání zkratek k položkám, například záložkám, kontaktům a mapám.Vyberte položku, kt
Úvodní informace21Můžete zobrazit aktuální stav přístroje a používat následující možnosti:Wi-Fi ●: Aktivace nebo deaktivace funkce WLAN.Upozornění ●:
Úvodní informace22Přizpůsobení zařízeníPoužívání zařízení může být efektivnější, když si jej upravíte podle svých potřeb.Změna jazyka displeje ›Na dom
Úvodní informace23Můžete nastavit přístroj tak, aby Vás upozorňoval na různé události v režimu Tichý. Na domovské obrazovce otevřete seznam aplikací a
Úvodní informace24Přetažením posuvníku upravíte úroveň jasu.3 Vyberte 4 OK.Vyšší úroveň jasu displeje ovlivňuje spotřebu zařízení. ›Nastavení zámku di
Úvodní informace25Nastavení PIN kódu pro odemknutíNa domovské obrazovce otevřete seznam aplikací a vyberte 1 Nastavení → Info o poloze a zabezp. → Kon
Úvodní informace26Psaní textu pomocí klávesnice Android ›Zadejte text výběrem alfanumerických tlačítek, můžete použít následující tlačítka: 1 2 6 7
Úvodní informace27Zadávání textu pomocí klávesnice Samsung ›Zadejte text výběrem alfanumerických tlačítek, můžete použít následující tlačítka: 1 2 6
Úvodní informace28Zadávání textu pomocí klávesnice Swype ›Vyberte první znak slova a táhněte prstem k druhému znaku, 1 aniž byste prst sundali z displ
Úvodní informace29Můžete také použít následující tlačítka: 2 4 3 1 3 7 8 9 11 10 6 5 Číslo Funkce 1 Změna zadání jazyka. 2 Přemístění
Používání této příručky3Použitý formát a způsob dodání této uživatelské příručky vychází ●z operačního systému Google Android a může se s ohledem na
Úvodní informace30Zkopírování a vložení textu ›Při vkládání textu můžete použít funkci kopírovat a vložit a text použít v jiných aplikacích.Klepněte n
Web31WebProhlížečNaučte se procházet a označovat své oblíbené webové stránky.V závislosti na poskytovateli služeb může být menu ●prohlížeče označeno
Web32Číslo Funkce 4 Otevře nový panel. 5 Vyhledání informací. 6 Přístup k seznamu možností webového prohlížeče. 7 Otevření seznamu uložených záložek
Web33Vyhledávání informací hlasem ›Dostupnost této funkce závisí na vaší oblasti a poskytovateli služeb.Na domovské obrazovce otevřete seznam aplikací
Web34Zadejte název stránky a webovou adresu.3 Chcete-li přidat prohlíženou webovou stránku do záložek, přejděte ke kroku 5.Vyberte rozevírací nabídku
Web35Přístup k naposledy navštíveným stránkám ›Na domovské obrazovce otevřete seznam aplikací a vyberte 1 Prohlížeč.Vyberte 2 → Historie.Vyberte webo
Web36Správa zdrojů ›Na domovské obrazovce otevřete seznam aplikací a vyberte 1 Pulse.Vyberte 2 a zobrazte seznam zdrojů.Vyberte 3 nebo a přidejte
Web37Odinstalování aplikace ›Na domovské obrazovce otevřete seznam aplikací a vyberte 1 Market.Vyberte 2 Moje palikace.Vyberte položku, kterou chcete
Web38MapyNaučte se používat službu Google Maps™ a pomocí ní určovat svoji polohu, vyhledávat mapě ulice, města nebo země a získávat informace o trasác
Web39Zadejte adresy výchozího místa a cílového místa.3 Chcete-li zadat adresu z Vašeho seznamu kontaktů nebo ukázat polohu na mapě, vyberte → Kontakt
Používání této příručky4→Následující krok – pořadí možností nebo menu, které musíte vybrat, abyste provedli určitou akci; například: Na domovské obraz
Web40MístaZde se dozvíte, jak vyhledávat okolní místa.Dostupnost této funkce závisí na vaší oblasti a poskytovateli služeb.Na domovské obrazovce otevř
Web41Zadejte cíl jedním z následujících způsobů:3 Vyslovit cíl ●: Vyslovte cíl, například „Navigovat do cíle“.Napsat cíl ●: Zadejte cíl pomocí virtuál
Komunikace42KomunikaceGoogle MailNové emaily na serveru Google Mail™ si můžete stahovat do vaší schránky. Po spuštění této aplikace se zobrazí schránk
Komunikace43V zobrazení emailů máte k dispozici následující možnosti:Na další nebo předešlou zprávu přejdete výběrem ●Starší nebo Novější.Pokud chcet
Komunikace44E-mailNaučte se odesílat a zobrazovat emaily vašeho osobního nebo firemního emailového účtu.Nastavení emailového účtu ›Na domovské obrazov
Komunikace45Odeslání e-mailu ›Na domovské obrazovce otevřete seznam aplikací a vyberte 1 E-mail → e-mailový účet.Vyberte 2 .Přidejte příjemce zprávy.3
Komunikace46Zobrazení emailu ›Po otevření emailového účtu můžete prohlížet dříve stažené emaily v režimu offline nebo se připojit k emailovému serveru
Komunikace47TalkPomocí služby Google Talk™ se můžete bavit s rodinou nebo přáteli.Dostupnost této funkce závisí na vaší oblasti a poskytovateli služeb
Komunikace48Zahájení chatu ›Na domovské obrazovce otevřete seznam aplikací a vyberte 1 Talk.Vyberte osobu ze seznamu přátel. Otevře se obrazovka chatu
Zábava49ZábavaHudební přehráváníKdyž jste na cestách, můžete díky hudebnímu přehrávači poslouchat vaši oblíbenou hudbu. Hudební přehrávač podporuje ná
Používání této příručky5Oracle a Java jsou registrované obchodní známky společnosti ●Oracle anebo její pobočky. Další názvy mohou být obchodními znám
Zábava50Přehrávání hudby ›Po přenosu hudebních souborů do přístroje,Na domovské obrazovce otevřete seznam aplikací a vyberte 1 Hudební přehrávání.Vybe
Zábava51Nastavení hudebního přehrávače ›Na domovské obrazovce otevřete seznam aplikací a vyberte 1 Hudební přehrávání.Vyberte 2 → Nastavení.Upravte a
Zábava52FotoaparátNaučte se pořizovat a prohlížet fotografie a videa. Můžete pořizovat fotogragie s rozlišením až 2048 x 1536 pixelů (3,2 megapixelů)
Zábava53Číslo Funkce 3 Změna režimu focení. 4 Volba délky prodlevy před pořízením snímku. 5 Nastavení hodnoty expozice. 6 Změna nastavení fotoaparátu.
Zábava54Prezentaci obrázků spustíte výběrem ●. Klepněte na obrazovku, a zastavte tak prezentaci.Chcete-li odeslat fotografii ostatním, vyberte ●.Fot
Zábava55Fotografování v režimu Autoportrét ›Můžete pohodlně pořídit fotografie vlastní osoby pomocí předního objektivu.Na domácí obrazovce otevřete se
Zábava56Proveďte požadované úpravy.3 Výběrem 4 pořídíte první fotografii.Pomalu pohybujte zařízením v libovolném směru a srovnejte 5 zelený rámeček s
Zábava57Možnost FunkceEfektyPoužití speciálních efektů, například odstíny hnědé nebo černé a bílé tóny. Rozlišení Změna rozlišení. Měření Výběr typu m
Zábava58Číslo Funkce 1 Změna nastavení blesku. Je možné ručně vypnout a zapnout blesk. 2 Přepínání mezi předním a zadním objektivem fotoaparátu. 3 Úpr
Zábava59Po nahrání videí vyberte ikonku prohlížeče obrázků, abyste si je mohli prohlížet.Další videa zobrazíte přechodem vlevo nebo vpravo. Také ●můž
Obsah6ObsahSestavení ... 9Vybalení ...
Zábava60Vyberte video, které chcete přehrát.3 Přehrávání můžete ovládat pomocí virtuálních tlačítek.4 V průběhu prohlížení fotografií používejte násle
Zábava61Zobrazení fotografie ›1 Na domovské obrazovce otevřete seznam aplikací a vyberte Galerie.Vyberte složku.2 Filtrovat fotografie a videa lze výb
Zábava62Přehrávání videozáznamu ›1 Na domovské obrazovce otevřete seznam aplikací a vyberte Galerie.Vyberte složku.2 Filtrovat fotografie a videa lze
Osobní informace63Osobní informaceKontaktyNaučte se vytvářet a spravovat seznam vašich osobních nebo obchodních kontaktů. Můžete ukládat jména, čísla
Osobní informace64Nalezení kontaktu ›Na domovské obrazovce otevřete seznam aplikací a vyberte 1 Kontakty.Vyberte 2 Hledat kontakty a napiště počáteční
Osobní informace65Export kontaktů do úložiště USB zařízení,Na domovské obrazovce otevřete seznam aplikací a vyberte 1 Kontakty.Vyberte 2 → Import/Exp
Osobní informace66Vytvoření skupiny kontaktů ›Na domovské obrazovce otevřete seznam aplikací a vyberte 1 Kontakty.Vyberte 2 Skupiny → .Zadejte název
Osobní informace67Zobrazení událostí ›Abyste zobrazili dnešní plán,Na domovské obrazovce otevřete seznam aplikací a vyberte 1 Kalendář.Vyberte 2 Dnes.
Osobní informace68PoznámkaNaučte se ukládat důležité informace pro pozdější využití. ›Vytvoření poznámkyNa domovské obrazovce otevřete seznam aplikac
Konektivita69KonektivitaPřipojení k počítačiZde se dozvíte, jak připojovat zařízení k počítači pomocí USB kabelu v různých režimech připojení přes USB
Obsah7Talk ... 47Social Hub ...
Konektivita70 ›Synchronizace s programem Windows Media PlayerUjistěte se, že aplikace Windows Media Player je nainstalována ve vašem počítači.Pomocí U
Konektivita71Wi-FiZde se dozvíte, jak využívat možnosti funkce bezdrátové sítě přístroje a připojit se k místním bezdrátovým sítím (WLAN) kompatibilní
Konektivita72Přidání sítě WLAN ručně ›Na domovské obrazovce otevřete seznam aplikací a vyberte 1 Nastavení → Bezdrátové sítě → Nastavení Wi-Fi → Přida
Konektivita73Úprava nastavení statické IP adresy ›Na domovské obrazovce otevřete seznam aplikací a vyberte 1 Nastavení → Bezdrátové sítě.V seznamu sít
Konektivita74 ›Zapnutí bezdrátové funkce BluetoothNa domovské obrazovce otevřete seznam aplikací a vyberte 1 Nastavení → Bezdrátové sítě.Vybráním 2 Bl
Konektivita75Odesílání dat pomocí funkce Bluetooth ›Vyberte soubor nebo položku z příslušné aplikace, například 1 kontakt, událost z kalendáře nebo me
Konektivita76GPSVáš přístroj je vybaven přijímačem GPS (Global Positioning System). Naučte se aktivovat služby pro zjišťování polohy.Abyste dosáhli le
Konektivita77VPN připojeníMůžete vytvořit VPN (Virtual Private Network) a připojit se zabezpečeně k soukromé sítí z veřejné sítě, například z internet
Konektivita78Možnost FunkceNast. certifikát CÚVýběr certifikátu oprávnění (CA), který bude využívat VPN server k Vaší identifikaci. Můžete importovat
Nástroje79NástrojeUpozorněníNaučte se nastavit a ovládat upozornění na důležité události.Nastavení nového upozornění ›Na domovské obrazovce otevřete s
Obsah8Polaris Office ... 84Hlasové vyhledání ...
Nástroje80KalkulačkaZde se dozvíte, jak lze přímo na přístroji provádět matematické výpočty stejným způsobem, jako na běžné kapesní nebo stolní kalkul
Nástroje81Abyste přizpůsobili nastavení písma a motivu, vyberte ●.Pokud chcete číst knihu pomocí funkce převodu textu na řeč, ●vyberte → Číst.Text
Nástroje82Vyhledávání GoogleMůžete vyhledávat aplikace a data na tomto přístroji a určitá data na webu.Na domovské obrazovce otevřete seznam aplikací
Nástroje83Otevření souboru ›Na domovské obrazovce otevřete seznam aplikací a vyberte 1 Moje s. Vyberte 2 Jméno rozevírací menu a vyberte možnost pro t
Nástroje84Poznámky s grafikouZde se dozvíte, jak vytvářet náčrtky poznámek pomocí různých nástrojů.Na domovské obrazovce otevřete seznam aplikací a vy
Nástroje85Do dokumentu vložte obsah.4 Po skončení vyberte 5 .Zadejte název dokumentu a vyberte umístění pro jeho uložení.6 Stiskněte 7 OK.Otevření dok
Nástroje86Správa dokumentů online ›Přidání účtu,Na domovské obrazovce otevřete seznam aplikací a vyberte 1 Polaris Office.Vyberte 2 Přidat účet.Zadejt
Nástroje87Světový časNaučte se zobrazovat čas v jiném pásmu.Na domovské obrazovce otevřete seznam aplikací a vyberte 1 Sv. hodiny.Vyberte 2 .Napište n
Nastavení88NastaveníOtevření menu nastaveníNa domovské obrazovce otevřete seznam aplikací a vyberte 1 Nastavení.Vyberte kategorii nastavení a vyberte
Nastavení89Nastavení Bluetooth ›Bluetooth ●: Zapnutí nebo vypnutí funkce Bluetooth. ► str. 74Jméno zařízení ●: Nastavení názvu Bluetooth vašeho zaříze
Sestavení9SestaveníVybaleníZkontrolujte, zda jsou v balení následující položky:Mobilní zařízení ●Uživatelská příručka ●Používejte pouze software schvá
Nastavení90DisplejZměna nastavení pro displej.Jas ●: Nastavení jasu displeje.Zobrazení na displeji ●:Styl písma - : Změna typu písma zobrazovaného tex
Nastavení91Vypnout Bluetooth ●: Deaktivujte funkci Bluetooth, pokud ji právě nepoužíváte.Vypnout GPS ●: Pokud ji právě nepoužíváte, vypněte funkci GPS
Nastavení92Šifrovat tablet ●: Nastavení PIN kódu nebo hesla pro zakódování přístroje, aby Vaše data a informace uložená na přístroji byla dostatečně c
Nastavení93Neznámé zdroje ●: Vyberte tuto volbu, pokud chcete stahovat aplikace z libovolných zdrojů. Pokud tuto volbu nevyberete, budete moci stahova
Nastavení94SoukromíZálohovat moje data ●: Nastavení pro zálohování nastavení a dat aplikací na server Google.Zálohovat účet ●: Přidejte Google account
Nastavení95Nastavení převodu textu na řeč ›Poslechnout si příklad ●: Poslech mluveného textu na ukázku. Pro používání funkce převodu textu na řeč si n
Nastavení96Navrhování slov: Nastavení přístroje, aby zobrazoval návrhy, které se budou zobrazovat v průběhu zadávání textu. Tato funkce je dostupná po
Nastavení97Klávesnice Android ●:Klávesnice Android - : Nastavení přístroje tak, aby používal klávesnici Android.Aktivní metody zadávání - : Výběr jazy
Nastavení98UsnadněníZměňte nastavení pro funkce usnadnění.Usnadnění ●: Aktivace stažené aplikace usnadnění, jako je Talkback nebo Kickback, které posk
Řešení problémů99Řešení problémůVáš přístroj zobrazuje chybové zprávy sítě nebo službyNacházíte-li se v oblasti se slabým signálem nebo špatným ●příj
Mais documentos para não Samsung GT-P7510/M16


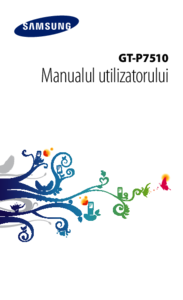


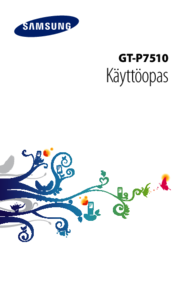

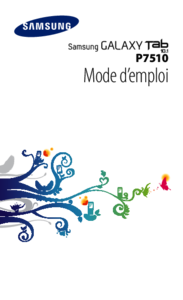


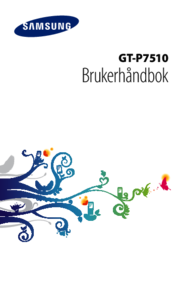
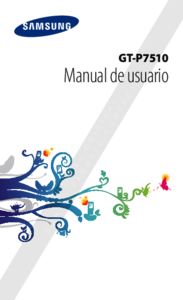





 (148 páginas)
(148 páginas) (97 páginas)
(97 páginas)



 (94 páginas)
(94 páginas)








Comentários a estes Manuais