Samsung SM-T800 Manual do Utilizador Página 1
Consulte online ou descarregue Manual do Utilizador para Telemóveis Samsung SM-T800. Samsung SM-T800 Lietotāja rokasgrāmata Manual do Utilizador
- Página / 182
- Índice
- MARCADORES
- Lietotāja rokasgrāmata 1
- Sākumā izlasi mani 5
- Instrukciju ikonas 6
- Ierīces izkārtojums 8
- Akumulatora uzlāde 10
- Darba sākšana 11
- Atmiņas kartes izmantošana 12
- Atmiņas kartes izņemšana 13
- Atmiņas kartes formatēšana 13
- Pamatinformācija 16
- Pieskaršanās un turēšana 17
- Vilkšana 17
- Pieskaršanās divreiz 17
- Uzsišana 18
- Izvēršana un savilkšana 18
- Sākuma ekrāna izkārtojums 19
- Programmu saraksts 20
- Indikatora ikonas 21
- Paziņojumu paneļa izmantošana 22
- Programmu atvēršana 25
- Play veikals 26
- Programmu pārvaldīšana 26
- Kopēšana un ielīmēšana 29
- Ekrāna uzņemšana 30
- Mani Faili 30
- Failu skatīšana 31
- Enerģijas taupīšanas funkcija 32
- Tīkla savienojamība 34
- Internets 35
- Kustības un lietojamības 36
- Viedā pauze 37
- Loga izmēra pielāgošana 40
- Personalizēšana 44
- Mapju pārvaldīšana 45
- Paneļu pārvaldīšana 45
- Logrīka izmēra pielāgošana 46
- Logrīka pārvietošana 47
- Paneļa noņemšana 47
- Skata režīma mainīšana 47
- Programmu slēpšana 47
- Vienumu pārvietošana 48
- Mapju izveidošana 48
- Fona attēla iestatīšana 49
- Zvana signālu mainīšana 49
- Pirksta nospiedums 50
- Finger Scanner 51
- Privātais režīms 54
- Slēptā satura skatīšana 55
- Vairāki lietotāji 56
- Dublēto kontu izmantošana 57
- Kontu iestatīšana 58
- Kontakti 59
- Kontaktu pārvaldība 60
- Grupu pārvaldīšana 61
- Kontaktu meklēšana 62
- Pamata uzņemšana 63
- Kameras īsceļu pārkārtošana 64
- Uzņemšanas režīmi 65
- Panorāma 66
- HDR (bagāt. tonis) 67
- Duālā kam 67
- Kameras iestatījumi 68
- Galerija 71
- Piekļūšana papildiespējām 72
- Fotostudija 73
- Kolāžu studija 74
- Shot & more 75
- Video redaktors 76
- Video apgriešana 77
- Galerijas iestatījumi 78
- Multivide 79
- Atskaņošanas sarakstu izveide 80
- Videoklipu atskaņošana 82
- Video koplietošana va dzēšana 83
- Videoklipu rediģēšana 83
- Noderīgas programmas un 85
- Vecāku kontrole 87
- S Finder 88
- S Planner 89
- Notikumu vai uzdevumu izveide 90
- Notikumu vai uzdevumu dzēšana 91
- Par S Voice 92
- Valodas iestatīšana 92
- S Voice lietošana 92
- Balss komentāru atspējošana 93
- E-pasta kontu iestatīšana 94
- Ziņojumu sūtīšana 94
- Ziņojumu lasīšana 95
- Kalkulators 96
- Pulkstenis 96
- PASAULES PULKSTENIS 97
- Par WebEx 97
- Pierakstīšanās kontam 98
- Sapulces seansa izveide 99
- Cilvēku aicināšana uz sapulci 100
- My Meetings 102
- Sapulces vadīšana 103
- Ekrāna koplietošana 104
- Prezentētāja maiņa 105
- Businessweek+ 106
- Evernote 108
- Flipboard 109
- Hancom Office Viewer 110
- Dokumentu lasīšana 111
- Izklājlapa 112
- Dokumentu pārvaldīšana 113
- Google apps 114
- Savienošana ar citām ierīcēm 116
- Datu sūtīšana un saņemšana 117
- Wi-Fi Direct 118
- Ātrais savienojums 120
- Satura koplietošana 121
- SideSync 3.0 122
- Teksta ievade 125
- Remote PC 127
- Ierīces reģistrēšana 128
- Datora reģistrēšana 128
- Datora vadīšana ierīcē 130
- Ierīces un datora atvienošana 131
- Screen Mirroring 132
- Satura skatīšana televizorā 133
- Mobilā drukāšana 134
- Ierīces un datu pārvaldnieks 135
- Datu dublēšana un atjaunošana 137
- Datu atiestatīšanas veikšana 138
- Iestatīj 139
- Bluetooth 140
- Lidojuma režīms 140
- Datu lietošana 140
- Atrašanās vieta 141
- Citi tīkli 141
- Tuvumā esošās ierīces 142
- Drukāšana 142
- Skaņas un paziņojumi 143
- Displejs 143
- Fona attēls 144
- Bloķēšanas ekrāns 144
- Vairāki logi 145
- Paziņojumu panelis 145
- Rīkjosla 145
- Kustības 146
- Pieejamība 146
- Lietotāji 146
- VISPĀRĪGI 147
- Dublēšana un atiestatīšana 148
- Valoda un ievade 148
- Samsung tastatūra 149
- Google rakstīšana ar balsi 149
- Datums un laiks 150
- Piederumi 151
- Akumulators 151
- Enerģijas taupīšana 151
- PROGRAMMAS 153
- Balss komentāri (TalkBack) 155
- Lasīšanas vienību mainīšana 159
- TalkBack pauzēšana 160
- Paroļu nolasīšana skaļi 163
- Ievades valodas mainīšana 164
- Teksta rediģēšana 164
- Teksta ievade ar balsi 165
- Fonta lieluma mainīšana 166
- Ekrāna palielināšana 166
- Ekrāna krāsu apgriešana 167
- Krāsu pielāgošana 167
- Visu skaņu izslēgšana 168
- Subtitru iestatījumi 168
- Skaņas balansa pielāgošana 169
- Mono audio 169
- Palīgizvēlne 170
- Palīga izvēlņu rediģēšana 171
- Saziņas vadība 172
- Jūsu ierīci nevar ieslēgt 175
- Zvani netiek savienoti 176
- Pielikums 177
- Ierīce ir jūtami uzkarsusi 178
- Akumulatora izņemšana 181
- Autortiesības 182
- Preču zīmes 182
Resumo do Conteúdo
www.samsung.comLietotāja rokasgrāmataSM-T800Latvian. 06/2015. Rev.1.1
Darba sākšana10Akumulatora uzlādePirms sākat lietot akumulatoru, paņemiet lādēšanas ierīci un uzlādējiet akumulatoru.Izmantojiet tikai Samsung apstipr
Noderīgas programmas un funkcijas1006 Pieskarieties pie → Connect using Internet.7 Tiks ieslēgts mikrofons, un ekrāna labajā augšējajā daļā parādās
Noderīgas programmas un funkcijas101Pievienošanās sapulces seansamLai pievienotos sapulcei, izmantojiet kādu no sekojošajām metodēm.Pievienošanās sapu
Noderīgas programmas un funkcijas1025 Pieskarieties pie → Connect using Internet.6 Tiks ieslēgts mikrofons, un ekrāna labajā augšējajā daļā parādās
Noderīgas programmas un funkcijas1033 Pierakstieties savā WebEx kontā.Ja jūs jau esat pierakstījies savā kontā, ekrānā parādīsies sapulces ekrāns.4 Pi
Noderīgas programmas un funkcijas104Tērzēšana ar dalībniekiem1 Pieskarieties , lai skatītu apmeklētāju sarakstu.2 Izvēlieties konta nosaukumu un pies
Noderīgas programmas un funkcijas105Prezentētāja maiņaSapulces vadītājs un pašreizējais prezentētājs var mainīt prezentētāju.1 Pieskarieties un izvē
Noderīgas programmas un funkcijas106Businessweek+Izmantojiet šo programmu, lai saņemtu jaunākās ziņas par finansēm, uzņēmējdarbību, tirgus datiem un v
Noderīgas programmas un funkcijas107• : skatiet virsrakstus vai rakstus pēc kategorijas.• : saglabājiet rakstu izgriezumu sarakstā.• : mainiet font
Noderīgas programmas un funkcijas108EvernoteIzmantojiet šo programmu, lai izveidotu, sinhronizētu un koplietotu multivides piezīmes. Jūs varat pievien
Noderīgas programmas un funkcijas109Piezīmju sastādīšanaJūs varat izveidot piezīmi izmantojot attēlus, balss ierakstus un citus pielikumus. Izvēlietie
Darba sākšana11•Ierīci var lietot tās uzlādes laikā, taču pilnīgai akumulatora uzlādei var būt nepieciešams ilgāks laiks.•Ja uzlādes laikā ierīcei i
Noderīgas programmas un funkcijas110Hancom Office ViewerPar Hancom Office ViewerIzmantot šo programmu, lai apskatītu dokumentus dažādos formātos, tai
Noderīgas programmas un funkcijas111Dokumentu lasīšanaProgrammu sarakstā pieskarieties Hancom Office Viewer.Pieskarieties dokumentam Nesenie dokumenti
Noderīgas programmas un funkcijas112Izklājlapa•Atrast: meklējiet tekstu.•Tālummaiņa: mainiet skata lielumu.•Dokumenta informācija: skatiet dokument
Noderīgas programmas un funkcijas113Dokumentu pārvaldīšanaProgrammu sarakstā pieskarieties Hancom Office Viewer.Kamēr pārlūkojat dokumentu, pieskariet
Noderīgas programmas un funkcijas114Google appsGoogle nodrošina izklaides, sociālo tīklu un biznesa programmas. Jums var būt nepieciešamas Google kont
Noderīgas programmas un funkcijas115Play grām.Lejupielādēt dažādas grāmatas no Play veikals un lasīt tās.Play kiosksLasīt ziņas un žurnālus, kas jūs i
116Savienošana ar citām ierīcēmBluetoothPar BluetoothBluetooth izveido tiešu bezvadu savienojumu starp divām ierīcēm nelielā attālumā. Izmantojiet Blu
Savienošana ar citām ierīcēm117Savienošana pārī ar citām Bluetooth ierīcēm1 Programmu sarakstā, pieskarieties Iestatīj. → SAVIENOJUMI → Bluetooth pies
Savienošana ar citām ierīcēm118Attēla saņemšanaKad cita ierīce nosūta Jums attēlu, pieņemiet Bluetooth autorizācijas pieprasījumu. Saņemtais attēls ti
Savienošana ar citām ierīcēm119Datu sūtīšana un saņemšanaJūs varat koplietot datus, kā piemēram, kontaktinformāciju vai multivides failus ar citām ier
Darba sākšana12Atmiņas kartes izmantošanaAtmiņas kartes uzstādīšanaAr šo ierīci ir saderīgas atmiņas kartes ar kapacitāti līdz 128 GB. Atkarībā no atm
Savienošana ar citām ierīcēm120Ātrais savienojumsPar ātro savienojumuIzmantojiet šo funkciju, lai ātri meklētu un izveidotu savienojumu ar tuvumā esoš
Savienošana ar citām ierīcēm121Atkārtota ierīču meklēšanaJa vēlamā ierīce nav redzama sarakstā, meklējiet ierīci.Pieskarieties un izvēlieties ierīci
Savienošana ar citām ierīcēm122SideSync 3.0Par SideSync 3.0Izmantojiet šo programmu, lai vadītu ierīce ekrāna ar virtuālo viedtālruņa ekrānu savā plan
Savienošana ar citām ierīcēm1233 Planšetdators automātiski meklē pieejamos viedtālruņus.Izvēlieties vienu no atklātajiem viedtālruņiem.4 Viedtālruņa e
Savienošana ar citām ierīcēm124Virtuālā viedtālruņa ekrāna izmantošanaPārlūkojiet ekrānu un izmantojiet programmas virtuālajā viedtālruņa ekrānā. Jūs
Savienošana ar citām ierīcēm125Virtuālā viedtālruņa ekrāna pārvietošanaPieskarieties un velciet virtuāla viedtālruņa ekrāna augšējo malu, lai to pārvi
Savienošana ar citām ierīcēm126Pārslēgšanās starp viedtālruņa ekrānu un virtuālo viedtālruņa ekrānuNav iespējams vienlaicīgi izmantot viedtālruņa ekrā
Savienošana ar citām ierīcēm127Failu kopēšana no viedtālruņa uz planšetdatoru1 Pieskarieties un turiet failu virtuālajā viedtālruņa ekrānā.2 Izvēlieti
Savienošana ar citām ierīcēm128Ierīces reģistrēšana1 Savā ierīcē, pieskarieties Remote PC programmu sarakstā.2 Sagaidīšanas lapā, pieskarieties Tālāk.
Savienošana ar citām ierīcēm1294 Pieskarieties Pārbaudīt savienojumu (Refresh).Attālināta ierīces un datora savienošana1 Programmu sarakstā pieskariet
Darba sākšana13Atmiņas kartes izņemšanaPirms atmiņas kartes izņemšanas tā ir droši jāatvieno. Sākuma ekrānā pieskarieties pie → Iestatīj. → VISPĀRĪG
Savienošana ar citām ierīcēm130Datora vadīšana ierīcēPēc ierīču savienošanas, jūs varat ierīcē skatīt un vadīt sava datora ekrānu. Jūs varat arī atvēr
Savienošana ar citām ierīcēm131Failu pārsūtīšana starp ierīci un datoru1 Pieskarieties pie → Attālais pārlūks.2 Pieskarieties un turiet failu datora
Savienošana ar citām ierīcēm132Screen MirroringPar ekrāna atspoguļošanuIzmantojiet šo funkciju, lai savienotu savu ierīci ar lielu ekrānu, izmantojot
Savienošana ar citām ierīcēm133Satura skatīšana televizorāPirms Jūs izveidojat savienojumu ar televizoru, savienojiet televizoru un ierīci ar iespējot
Savienošana ar citām ierīcēm134Mobilā drukāšanaSavienojiet ierīci ar printeri, izmantojot Wi-Fi vai Wi-Fi Direct, un drukājiet attēlu vai dokumentus.D
135Ierīces un datu pārvaldnieksIerīces atjaunināšanaIerīci ir iespējams jaunināt ar jaunāko programmatūru.Jaunināšana bezvadu režīmāIr iespējams veikt
Ierīces un datu pārvaldnieks136Failu pārsūtīšana starp ierīci un datoruPārvietojiet audio, video, attēlus vai cita veida failus no ierīces uz datoru u
Ierīces un datu pārvaldnieks137Savienošana ar Samsung KiesSamsung Kies ir datorprogramma, kas pārvalda multivides saturu un privāto informāciju ar Sam
Ierīces un datu pārvaldnieks138Samsung konta izmantošana1 Programmu sarakstā, pieskarieties Iestatīj. → VISPĀRĪGI → Konti → Konta pievienošana → Samsu
139Iestatīj.Par iestatījumiemIzmantojiet šo programmu, lai konfigurētu ierīci, iestatītu iespējas un pievienotu kontus.Programmu sarakstā pieskarietie
Darba sākšana14Ierīces ieslēgšana un izslēgšanaDažas sekundes turiet nospiestu ieslēgšanas pogu, lai ierīci ieslēgtu.Kad jūs ierīci ieslēdzat pirmo re
Iestatīj.140BluetoothAktivizējiet Bluetooth funkciju, lai apmainītos ar informāciju, atrodoties noteiktā attālumā.Iestatījumu ekrānā pieskarieties SAV
Iestatīj.141Atrašanās vietaMainiet iestatījumus atrašanās vietas informācijas atļaujām.Iestatījumu ekrānā pieskarieties SAVIENOJUMI → Atrašanās vieta,
Iestatīj.142Tuvumā esošās ierīcesMainīt iestatījumus satura koplietošanai, kad Jūs savienojat ierīci ar tuvumā esošajām ierīcēm.Iestatījumu ekrānā pie
Iestatīj.143IERĪCESkaņas un paziņojumiMainiet iestatījumus dažādām ierīces skaņām.Iestatījumu ekrānā, pieskarieties IERĪCE → Skaņas un paziņojumi.•Sk
Iestatīj.144•Lasīšanas režīms: izvēlieties, kuras programmas izmantos lasīšanas režīmu. Lasīšanas režīmā ierīce palīdz aizsargāt acis, kad lasāt nakt
Iestatīj.145•Īsceļi: iestatiet, lai ierīce bloķētā ekrānā rāda programmu īsceļus un ļauj tos rediģēt.Šī funkcija var nebūt pieejama atkarībā no reģio
Iestatīj.146KustībasAktivizējiet kustību atpazīšanas funkciju un mainiet iestatījumus, kas kontrolē kustību atpazīšanu ierīcē.Iestatījumu ekrānā, pies
Iestatīj.147Privātais režīmsIestatīt ierīci neļaut citiem piekļūt Jūsu privātajam saturam, aktivizējot privāto režīmu.Iestatījumu ekrānā pieskarieties
Iestatīj.148CloudMainiet iestatījumus datu vai failu sinhronizācijai ar savu Samsung kontu vai Dropbox krātuves mākoņpakalpojumu.Iestatījumu ekrānā, p
Iestatīj.149Samsung tastatūraPieejamās opcijas var atšķirties atkarībā no reģiona vai pakalpojumu sniedzēja.•Ievades valodas izvēle: iestatiet teksta
Darba sākšana15Ekrāna bloķēšana un atbloķēšanaNospiežot ieslēgšanas pogu ekrāns tiek izslēgts un bloķēts. Arī, ekrāns tiek izslēgts un automātiski blo
Iestatīj.150Teksta–runas iespējas•Ieteicamā TTS programma: izvēlieties sarunas sintēzes programmu. Lai mainītu runas sintēzes dziņeju iestatījumus, p
Iestatīj.151PiederumiMainiet piederumu iestatījumus.Iestatījumu ekrānā, pieskarieties VISPĀRĪGI → Piederumi.•Audio izeja: izvēlieties audio izvades f
Iestatīj.152KrātuveSkatiet informāciju par ierīci un atmiņas karti vai formatējiet atmiņas karti.Iestatījumu ekrānā, pieskarieties VISPĀRĪGI → Krātuve
Iestatīj.153•Padarīt paroles redzamas: iestatiet ierīci parādīt paroles to ievadīšanas laikā.•Droš. politikas atjaunin.: iestatiet, lai ierīce pārba
154PieejamībaPar pieejamībuPieejamības izvēlnes piedāvā īpašas funkcijas cilvēkiem ar noteiktiem fiziskiem traucējumiem kā, piemēram, vāju redzi vai d
Pieejamība155Sākuma pogas izmantošana, lai atvērtu pieejamības izvēlnesJūs varat piekļūt pieejamības izvēlnēm, trīs reizes ātri nospiežot sākuma pogu.
Pieejamība156Kad aktivizējat TalkBack, ierīce nodrošina balss komentārus un skaļi nolasa Jūsu izvēlētās funkcijas. Turklāt ierīce nodrošina balss kome
Pieejamība157•Nākamā vienuma izvēlēšana: ātri ritiniet lejup vai pa labi uz ekrāna ar vienu pirkstu.•Sarakstu ritināšana: ritiniet ekrānu augšup vai
Pieejamība158Īsceļu žestu iestatījumu konfigurēšanaIzmantojiet šo funkciju, lai konfigurētu astoņus īsceļu žestus. Jūs varat konfigurēt žestus kā, pie
Pieejamība159Lasīšanas vienību mainīšanaKad izmantojat TalkBack, Jūs varat klausīties tekstu, kas parādīts uz ekrāna. Jūs varat vilkt ar pirkstu uz au
16PamatinformācijaSkārienekrāna lietošana•Neļaujiet skārienekrānam saskarties ar elektriskām ierīcēm. Elektrostatiskā izlāde var radīt kļūmi skāriene
Pieejamība160TalkBack pauzēšanaAtveriet globālo kontekstuālo izvēlni, velkot savu pirkstu ekrānā lejup un tad pa labi, to neatlaižot. Kad Jūs izvēlati
Pieejamība161TalkBack iestatījumu konfigurēšanaSavai ērtībai konfigurējiet TalkBack iestatījumus.Programmu sarakstā pieskarieties Iestatīj. → IERĪCE →
Pieejamība162•Uzsvērt runas audio: iestatīt ierīci pagriezt klusāk multivides skaļumu, kad ierīce skaļi nolasa vienumu.•Skaņas skaļums: pielāgot ska
Pieejamība163Ātrās taustiņu ievades funkcijas lietošanaIestatiet ierīci ievadīt rakstzīmi, kad Jūs atlaižat pirkstu no rakstzīmes uz tastatūras. Tā vi
Pieejamība164Teksta ievadīšana, izmantojot tastatūruLai parādītu tastatūru, pieskarieties blakus teksta ievades lauciņam, un tad ātri divreiz pieskari
Pieejamība165Velciet savu pirkstu uz augšu, uz leju, pa kreisi vai pa labi, lai klausītos tekstu. Kad skaļi nolasīts teksts, kuru Jūs vēlaties rediģēt
Pieejamība166Fonta lieluma mainīšanaIzmantojiet šo funkciju, lai mainītu fonta lielumu. Ierīce nodrošina dažādus fonta lielumus, lai padarītu ierīci ē
Pieejamība167Ekrāna krāsu apgriešanaIzmantojiet šo funkciju, lai uzlabotu ekrāna redzamību un palīdzētu lietotājiem vienkāršāk atpazīt tekstu. Kad šī
Pieejamība168Zibspuldzes paziņojuma iestatīšanaIestatiet, lai zibspuldze mirgo, kad tiek saņemtas jaunas ziņas vai paziņojumi.Programmu sarakstā, pies
Pieejamība169Google subtitriProgrammu sarakstā, pieskarieties Iestatīj. → IERĪCE → Pieejamība → Dzirde → Google subtitri (CC), un tad pieskarieties sl
Pamatinformācija17Pieskaršanās un turēšanaPieskarieties un turiet vienumu uz ekrāna ilgāk par 2 sekundēm, lai piekļūtu pieejamajām iespējām.VilkšanaLa
Pieejamība170PalīgizvēlnePalīga īsceļa ikonas rādīšanaIestatiet ierīci rādīt palīga īsceļa ikonu. Jūs varat izmantot ikonu, lai piekļūtu programmām, f
Pieejamība171Kursora lietošanaPalīga izvēlnē pieskarieties Kursors. Ekrānā tiek parādīts kursors un skāriena zona, kurā var vadīt kursoru. Jūs varat v
Pieejamība172Pieskaršanās un turēšanas aizkaves iespēju iestatīšanaIestatiet pieskaršanās ekrānam un turēšanas atpazīšanas laiku.Programmu sarakstā, p
Pieejamība173Viena pieskāriena režīma izmantošanaIestatiet ierīci, lai paziņojumus varētu vadīt, pieskaroties pogai, nevis to velkot. Kad atskan modin
Pieejamība174Pieejamības pakalpojumu skatīšanaSkatīt pieejamības pakalpojumus, kas instalēti šajā ierīcē.Programmu sarakstā, pieskarieties Iestatīj. →
175PielikumsTraucējummeklēšanaPirms sazināties ar Samsung servisa centru, lūdzu, izmēģiniet sekojošos risinājumus. Dažas situācijas var neattiekties u
Pielikums176Skārienekrāns reaģē pārāk lēni vai nepareizi•Ja skārienekrānam uzliekat aizsargplēvi vai citus papildus aksesuārus, tas var nefunkcionēt
Pielikums177Zvana laikā atbalsojas skaņaPielāgojiet skaļumu, nospiežot Skaļuma pogu vai pārvietojieties uz citu vietu.Mobilo sakaru tīkls vai Internet
Pielikums178Ierīce ir jūtami uzkarsusiIzmantojot programmas, kuru darbības nodrošināšanai nepieciešams lielāks enerģijas patēriņš, vai ilgstoši izmant
Pielikums179•Jūsu ierīce atbalsta fotoattēlus un video, kas uzņemti ar šo ierīci. Fotoattēli un video, kas uzņemti ar citām ierīcēm, var nedarboties
Pamatinformācija18UzsišanaSākuma ekrānā vai programmu sarakstā uzsitiet pa kreisi vai pa labi, lai skatītu citu paneli. Uzsitiet uz augšu vai uz leju,
Pielikums180Dati, kas saglabāti ierīcē ir zudušiVienmēr izveidojiet dublējumkopijas visiem svarīgajiem datiem, kas saglabāti ierīcē. Pretējā gadījumā
Pielikums181Akumulatora izņemšana•Lai izņemtu akumulatoru, apmeklējiet pilnvarotu apkopes centru, ņemot līdzi instrukcijas.•Drošības dēļ nemēģiniet
AutortiesībasAutortiesības © 2015 Samsung ElectronicsŠī rokasgrāmata ir aizsargāta saskaņā ar starptautisko autortiesību aizsardzības likumdošanu.Šo r
Pamatinformācija19Sākuma ekrāna izkārtojumsSākuma ekrānsSākuma ekrāns ir vieta, kur iespējams piekļūt visām ierīces funkcijām. Sākuma ekrānam ir divi
2SatursSākumā izlasi maniDarba sākšana7 Komplekta saturs8 Ierīces izkārtojums10 Akumulatora uzlāde12 Atmiņas kartes izmantošana14 Ierīces ieslēgš
Pamatinformācija20Programmu sarakstsProgrammu sarakstā tiek parādītas visu programmu ikonas, tai skaitā nesen instalētās programmas.Sākuma ekrānā pies
Pamatinformācija21Indikatora ikonasIndikatora ikonas parādās statusa joslā, ekrāna augšdaļā. Šajā tabulā ir uzskaitītas biežāk izmantotās ikonas.Dažās
Pamatinformācija22Paziņojumi un ātro iestatījumu paneļiPaziņojumu paneļa izmantošanaIkreiz, kad saņemat jaunus paziņojumus, piemēram, ziņas, statusa j
Pamatinformācija23Ātro iestatījumu pogu pārkārtošanaLai pārkārtotu ātro iestatījumu pogas paziņojumu panelī, pieskarieties → , pieskarieties un tur
Pamatinformācija24•Bluetooth: atsaucieties uz Bluetooth, lai skatītu vairāk informācijas.•Adapt Display: kad jūs aktivizējiet šo režīmu, displejs ti
Pamatinformācija25Programmu atvēršanaSākuma ekrānā vai programmu sarakstā izvēlieties programmas ikonu, lai to atvērtu.Lai atvērtu nesen lietoto progr
Pamatinformācija26Play veikalsIzmantojiet šo programmu, lai iegādātos un lejupielādētu programmas.Programmu sarakstā pieskarieties Play veikals.Progra
Pamatinformācija27Programmu iespējošanaProgrammu sarakstā pieskarieties → Rādīt deaktivizētās programmas, izvēlieties programmas, un tad pieskarieti
Pamatinformācija28Ievades valodas mainīšanaPieskarieties → Ievades valodas izvēle, un tad izvēlieties valodas, ko izmantosiet. Ja jūs izvēlaties div
Pamatinformācija29• : pievienot vienumu no starpliktuves.• : tastatūras iestatījumu maiņa.• : mainīt tastatūras veidu. Lai pārvietotu tastatūru uz
Saturs3106 Businessweek+107 Dropbox108 Evernote109 Flipboard110 Hancom Office Viewer113 NYTimes114 Google appsSavienošana ar citām ierīcēm116 Blueto
Pamatinformācija30Ekrāna uzņemšanaUzņemiet ekrānuzņēmumu ierīces lietošanas laikā.Nospiediet un turiet nospiestu sākuma pogu, vienlaicīgi ar ieslēgšan
Pamatinformācija31Pieskarieties pie un izmantojiet šādas iespējas:•Izvēlēties: izvēlieties mapes vai failus, kuriem piemērot iespējas.•Dzēst: izdz
Pamatinformācija32Enerģijas taupīšanas funkcijaEnerģijas taupīšanas režīmsTaupiet akumulatora enerģiju, ierobežojot ierīces funkcijas.Programmu saraks
Pamatinformācija33Palīdzības informācijas skatīšanaLai skatītu palīdzības informācijai par to, kā lietot ierīci un programmas, atveriet programmu sara
34Tīkla savienojamībaWi-FiIzveidojiet savienojumu ar Wi-Fi tīklu, lai izmantotu internetu vai koplietotu multivides failus ar citām ierīcēm. Atsauciet
Tīkla savienojamība35Internets1 Programmu sarakstā pieskarieties Internets.2 Pieskarieties adreses laukam.3 Ievadiet adresi vai atslēgvārdu, un tad pi
36Kustības un lietojamības funkcijasKustībasJa ierīce tiek pakļauta spēcīgu vibrāciju vai triecienu ietekmei, ir iespējams izraisīt nevēlamu ievadi. V
Kustības un lietojamības funkcijas37Viedā pauzeKad jūs novēršaties no ekrāna atskaņošana tiek pauzēta automātiski. Tā tiek atsākta, kad no jauna paska
Kustības un lietojamības funkcijas38Vairāki logiPar režīmu Vairāki logiIzmantojiet šo funkciju, lai uz ekrāna strādātu divās programmās vienlaicīgi. J
Kustības un lietojamības funkcijas393 Pieskarieties un turiet programmas ikonu, lai palaistu no Vairāku logu paletes, un velciet to uz ekrānu.Atlaidie
Saturs4Pieejamība154 Par pieejamību155 Sākuma pogas izmantošana, lai atvērtu pieejamības izvēlnes155 Balss komentāri (TalkBack)166 Fonta lieluma m
Kustības un lietojamības funkcijas40Loga izmēra pielāgošanaVelciet apli starp programmu logiem pa kreisi vai pa labi, lai pielāgotu logu izmēru.Vairāk
Kustības un lietojamības funkcijas41• : pārslēgties starp vietām Vairāki logi programmās.• : vilkt un nomest tekstu vai kopētus attēlus no viena log
Kustības un lietojamības funkcijas42Programmu pārkārtošana Vairāki logi ikonjoslāJūs varat pārkārtot programmas uz Vairāku logu paletes.1 Programmu sa
Kustības un lietojamības funkcijas43RīkjoslaJūs varat vienkārši palaist dažādas programmas no rīkjoslas, lietojot citas programmas.Programmu sarakstā,
44PersonalizēšanaSākuma ekrāna un programmu saraksta pārvaldīšanaKlasiskā sākuma ekrāna pārvaldīšanaVienumu pievienošanaPieskarieties un turiet progra
Personalizēšana45Mapju pārvaldīšanaLai pārdēvētu mapi, izvēlieties mapi, un tad pieskarieties esošajam mapes nosaukumam. Ievadiet jauno mapes nosaukum
Personalizēšana46Logrīka vai paneļa pievienošana1 Sakniebiet kopā savus pirkstus uz satura sākuma ekrāna.2 Logrīku ekrānā, izvēlieties paneli, kuru re
Personalizēšana47Logrīka pārvietošana1 Satura sākuma ekrānā, pieskarieties un turiet logrīku.2 Pieskarieties un turiet logrīku, un tad pārvietojiet to
Personalizēšana48Vienumu pārvietošanaProgrammu sarakstā pieskarieties → Rediģēt. Pieskarieties un turiet vienumu un pārvietojiet to jaunā vietā.Lai
Personalizēšana49Fona attēla un zvana signālu iestatīšanaFona attēla iestatīšanaIestatiet ierīcē saglabāto attēlu vai fotoattēlu kā fonu klasiskajam s
5Sākumā izlasi maniPirms ierīces ekspluatācijas uzsākšanas izlasiet šo rokasgrāmatu, lai nodrošinātu pareizu un drošu ierīces lietošanu.•Apraksti ir
Personalizēšana50Ekrāna bloķēšanas metodes mainīšanaJūs varat mainīt veidu, kā tiek bloķēts ekrāns, lai novērstu citu piekļuvi jūsu personiskajai info
Personalizēšana51Finger ScannerLabākai pirkstu nospiedumu atpazīšanaiKad ierīcē skenējat savu pirkstu nospiedumus, ievērojiet, ka sekojošie apstākļi v
Personalizēšana52Pirkstu nospiedumu reģistrēšana1 Programmu sarakstā pieskarieties pie Iestatīj. → IERĪCE → Finger Scanner → Pirkstu nosp. pārvaldn.2
Personalizēšana53Reģistrēto pirkstu nospiedumu pārvaldīšanaJūs varat dzēst vai pārdēvēt savus reģistrētos pirkstu nospiedumus.Programmu sarakstā piesk
Personalizēšana54Samsung konta paroles pārbaudīšanaIzmantojiet pirkstu nospiedumus, lai verificētu sava Samsung konta paroli. Tā vietā, lai ievadītu s
Personalizēšana553 Lai izvēlētos vienumus ko slēpt, pieskarieties un turiet vienumu sarakstā, atzīmējiet vienumus ko izvēlēties, un tad pieskarieties
Personalizēšana56Vairāki lietotājiUzstādiet papildu lietotāju kontus, citiem lietotājiem, kas lieto ierīci, ar personalizētiem iestatījumiem, kā piemē
Personalizēšana57Lietotāju pārvaldīšanaKad izmantojat īpašnieka kontu, jūs varat dzēst kontus vai mainīt kontu iestatījumus.1 Programmu sarakstā piesk
Personalizēšana58Smart Switch lietošana ar datoriemIzmantojiet šo funkciju, lai importētu jūsu dublētos datus (no izvēlētu ražotāju mobilajām ierīcēm)
59KontaktiKontaktu pievienošanaKontaktu pārvietošana no citam ierīcēmJūs varat pārvietot kontaktus no citas ierīces uz jūsu ierīci. Atsaucieties uz Da
Sākumā izlasi mani6Instrukciju ikonasBrīdinājums: situācijas, kad pastāv traumu gūšanas risks gan jums, gan klātesošajām personāmUzmanību: situācijas,
Kontakti603 Novietojiet vizītkarti uz līdzenas virsmas.4 Pielāgojiet ierīci, lai karte ietilptu ekrānā redzamajos rāmjos. Kad rāmji paliek zaļi, ierīc
Kontakti61Grupu pārvaldīšanaProgrammu sarakstā, pieskarieties Kontakti → GRUPAS.Jaunas grupas izveidošanaPieskarieties , ievadiet grupas nosaukumu, u
Kontakti62Kontaktu meklēšanaProgrammu sarakstā pieskarieties Kontakti → KONTAKTI.Izmantojiet kādu no šīm meklēšanas metodēm:•Ritiniet kontaktu saraks
63KameraPamata uzņemšanaFotoattēlu uzņemšana vai video ierakstīšana1 Programmu sarakstā pieskarieties Kamera.2 Priekšskatījuma ekrānā pieskarieties at
Kamera64•Kad kamera netiek lietota, tā automātiski izslēdzas.•Pārliecinieties, vai objektīvs ir tīrs. Pretējā gadījumā ierīce var nedarboties pareiz
Kamera65Uzņemšanas režīmiAuto.Izmantojiet šo režīmu, lai ļautu kamerai novērtēt apkārtējo vidi un noteikt piemērotāko fotoattēla režīmu.Programmu sara
Kamera66•Labākā seja: izņemiet vairākas fotoattēlu grupas un tās kombinējiet vislabākā iespējamā attēla veidošanai. Pieskarieties dzeltenajam rāmim u
Kamera67HDR (bagāt. tonis)Izmantojiet šo režīmu, lai uzņemtu fotoattēlus ar bagātīgām krāsām un atveidojiet detalizāciju pat spilgtās un tumšās vidēs.
Kamera68•Jūs varat ierakstīt video duālās kameras Full HD režīmā 5 minūšu garumā un līdz pat 10 minūtēm HD vai VGA režīmā.•Skaņa tiek ierakstīta ar
Kamera69•Sejas noteikš.: iestatiet ierīci, lai atpazītu cilvēku sejas un palīdzētu uzņemt to fotoattēlus.•ISO: izvēlieties ISO vērtību. Tā kontrolē
7Darba sākšanaKomplekta satursPārbaudiet, vai ierīces komplektācijā ir šādi priekšmeti:•Ierīce•Īsā lietošanas pamācība•Komplektā ar šo ierīci iekļa
Kamera70•Krātuves atr. vieta: izvēlieties vietu atmiņā, kur glabāt failus.•Pārsk. att./video: iestatiet ierīci apskatīt fotoattēlus vai video pēc to
71GalerijaFotoattēlu vai video apskatīšanaSatura skatīšana ierīcēProgrammu sarakstā, pieskarieties Galerija un izvēlieties attēlu vai video.Uz video f
Galerija72Piekļūšana saturam tuvumā esošā ierīcēPieskarieties un izvēlieties ierīci no Tuvumā esošās ierīces, lai piekļūtu saturam. Jūs varat skatīt
Galerija73Fotoattēlu vai video rediģēšanaFotostudijaRediģējiet attēlus, piemērojot dažādus efektus.1 Programmu sarakstā pieskarieties Galerija.2 Piesk
Galerija74Kolāžu studijaKombinēt vairākus attēlus, lai izveidotu kolāžu.1 Programmu sarakstā pieskarieties Galerija.2 Pieskarieties → Studio → Kolāž
Galerija75Shot & morePiemērot dažādus efektus jūsu uzņemtajiem attēliem.Var izvēlēties tikai fotoattēlus, kas uzņemti uzņemšana un citi režīmā.1 P
Galerija76Video redaktorsRediģēt vai izveidot video ar vairākiem attēliem un video.Lai izmantotu šo funkciju, jums ir jālejupielādē un jāinstalē nepie
Galerija77Video apgriešanaApgrieziet video segmentus.1 Programmu sarakstā pieskarieties Galerija.2 Pieskarieties → Studio → Video apgriešana.3 Izvēl
Galerija78Galerijas iestatījumi1 Programmu sarakstā pieskarieties Galerija.2 Pieskarieties → Iestatījumi.3 Izmantojiet šādas iespējas:•Draugu atzīm
79MultivideMūzikaMūzikas atskaņošanaProgrammu sarakstā pieskarieties Mūzika.Izvēlieties mūzikas kategoriju un pēc tam izvēlieties atskaņojamo dziesmu.
Darba sākšana8Ierīces izkārtojumsAtgriešanās pogaPēdējo izmantoto programmu pogaSākuma pogaInfrasarkanais sensorsSkārienekrānsPriekšējā kameraSkaļruni
Multivide80Lai klausītos dziesmas ar vienādu skaļuma līmeni, pieskarieties → Iestatījumi → Papildu, un tad atzīmējiet Viedais skaļums.Kad ir aktiviz
Multivide81Mūzikas atskaņošana atbilstoši noskaņaiIzmantojiet šo funkciju, lai atskaņotu mūziku, kas atbilst Jūsu noskaņai.Programmu sarakstā pieskari
Multivide82VideoVideoklipu atskaņošanaProgrammu sarakstā pieskarieties Video.Izvēlieties atskaņojamo video.Pārvietot vadības paneli pa kreisi.Pāriet u
Multivide83Uznirstošā video atskaņotāja lietošanaIzmantojiet šo funkciju, lai izmantotu citas programmas, neaizverot videoklipu atskaņotāju. Video ska
Multivide84Citās ierīcēs saglabāto video atskaņošanaMeklējiet video, kas ir saglabāti citās ierīcēs un atskaņojiet tos savā ierīcē.Programmu sarakstā
85Noderīgas programmas un funkcijasBērnu režīmsBērnu režīma sākšanaIzmantojiet šo logrīku, lai nodrošinātu bērniem drošu vidi, ierobežojot bērnu piekļ
Noderīgas programmas un funkcijas86Izmantojiet šo programmu, lai skatītu saglabātos attēlus, zīmējumus, balss ierakstus un multivides failus, kuriem J
Noderīgas programmas un funkcijas87Bērnu režīma spēļu zonaRitiniet pa labi sākuma ekrānā, lai atvērtu bērnu režīma spēļu zonu.Jūs varat darboties ar p
Noderīgas programmas un funkcijas88S FinderIzmantojiet šo programmu, lai meklētu saturu ierīcē. Jūs varat piemērot dažādus filtrus un skatīt meklēšana
Noderīgas programmas un funkcijas89S PlannerS Planner sākšanaIzmantojiet šo programmu, lai pārvaldītu notikumus un uzdevumus.Programmu sarakstā pieska
Darba sākšana9PogasPoga FunkcijaIesl./izsl.•Nospiediet un turiet, lai ieslēgtu vai izslēgtu ierīci.•Nospiediet, lai ieslēgtu vai bloķētu ekrānu.Pēdē
Noderīgas programmas un funkcijas90Notikumu vai uzdevumu izveide1 Programmu sarakstā pieskarieties S Planner.2 Pieskarieties pie . Vai arī izvēlietie
Noderīgas programmas un funkcijas91Notikumu un pasākumu sinhronizēšana ar jūsu kontiemProgrammu sarakstā pieskarieties S Planner.Lai sinhronizētu noti
Noderīgas programmas un funkcijas92S VoicePar S VoiceIzmantojiet šo programmu, lai vadītu ierīci ar balsi, veicot dažādas funkcijas.Programmu sarakstā
Noderīgas programmas un funkcijas93Padomi labākas balss atpazīšanas nodrošināšanai:•Runājiet skaidri.•Runājiet klusās vietās.•Neizmantojiet aizvain
Noderīgas programmas un funkcijas94E-pastsE-pasta kontu iestatīšanaPieskarieties E-pasts Programmu sarakstā.Pirmoreiz atverot E-pasts, iestatiet e-pas
Noderīgas programmas un funkcijas95Piekļūšana papildiespējāmKamēr rakstāt ziņojumu, pieskarieties un piekļūstiet papildiespējām.•Ieplānota sūtīšana
Noderīgas programmas un funkcijas96KalkulatorsIzmantojiet šo programmu vienkāršu vai komplicētu aprēķinu veikšanai.Programmu sarakstā pieskarieties Ka
Noderīgas programmas un funkcijas97PASAULES PULKSTENISProgrammu sarakstā pieskarieties pie Pulkstenis → PASAULES PULKSTENIS.Pulksteņu izveidošanaPiesk
Noderīgas programmas un funkcijas98Pierakstīšanās kontam1 Programmu sarakstā pieskarieties WebEx.2 Pieskarieties Create an account pierakstīšanās ekrā
Noderīgas programmas un funkcijas99Sapulces seansa izveide1 Pieskarieties WebEx programmu sarakstā un pieskarieties Sign in.2 Ievadiet paroli un piesk
Mais documentos para Telemóveis Samsung SM-T800




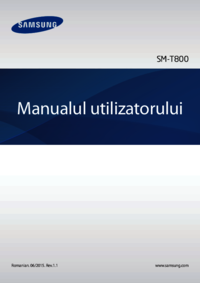

























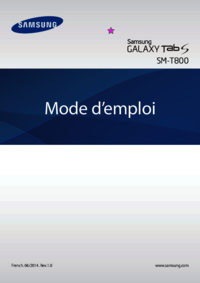


 (134 páginas)
(134 páginas) (148 páginas)
(148 páginas) (112 páginas)
(112 páginas) (90 páginas)
(90 páginas) (227 páginas)
(227 páginas)
 (99 páginas)
(99 páginas) (154 páginas)
(154 páginas) (161 páginas)
(161 páginas) (118 páginas)
(118 páginas) (2 páginas)
(2 páginas) (132 páginas)
(132 páginas)







Comentários a estes Manuais